Properties and Attributes
Notebooks provides a predetermined set of properties and attributes for books, documents, and tasks. Understanding attributes and their functionality is valuable for creating polished and visually appealing documents, especially when working on larger projects where consistency is key. This chapter covers everything you need to know.
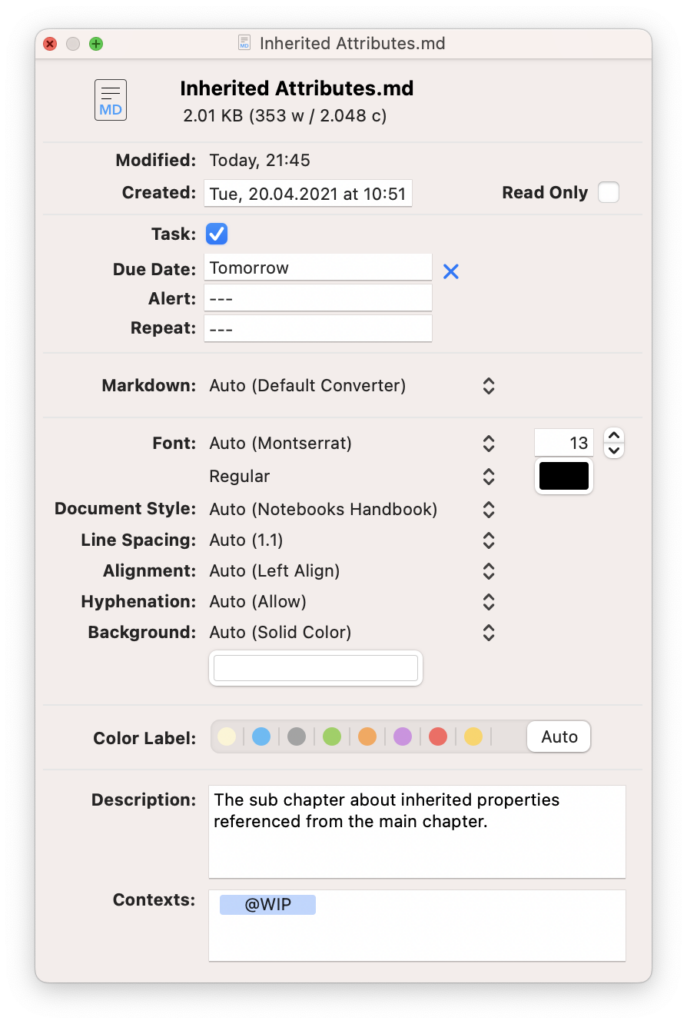
Terminology
The terms attribute and property are often used interchangeably, but there is a subtle difference:
- Properties refer to characteristics that are predefined, like file format, creation date, document source etc. Properties are predefined by Notebooks or the operating system, so typically they are unchangeable. Certain actions can change or adjust properties, but this always happens automatically.
- Attributes, on the other hand, refer to changeable settings that control the visual appearance and behavior of books and documents. Examples include font style, color, or line spacing. Users can customize attributes to meet their specific needs and preferences, to enhance the readability and appearance of documents, or simply to match personal preference and style. Additionally, document attributes can be inherited from parent books and documents, allowing for a consistent look and feel throughout an entire project.
To improve readability, we use the term metadata when referring to both, properties and attributes.
How Notebooks Stores Metadata
Properties and attributes are associated with a book or document, but they are not considered part of it. That is why Notebooks stores an item’s metadata in dedicated system files, for each item separately. A document’s system file uses the same path and filename as its associated document and adds .plist as filename extension. A book’s system file is named BookProperties.plist and stored inside the associated book.
Notebooks hides system files by default to avoid too much clutter. You will never see them in Notebooks, and you shouldnot see them in macOS Finder or in the Files app on an iPhone or iPad. – Notebooks for Mac provides an advanced setting which allows you to control visibility of system files.
View Metadata in the Info Panel
Notebooks‘ Info Panel is where you can view all properties and attributes one place, and it is where you usually change attributes. You reach the Info Panel from multiple buttons and menus.
On iPhone & iPad
- From the list of books and documents
- Swipe left across an entry and tap the Info option.
- Touch and hold an entry and select Info from the context menu.
- Tap the (i) info button in the top right corner to open the current book’s info.
- When viewing a document, tap the (i) info button in the document’s toolbar to open the document’s info.
When using Notebooks on an iPad in landscape orientation, the info panel opens in the left column. If you use a swipe gesture on the document to move to the next or previous document, the panel adjusts and displays the new document’s attributes.
On Mac
The action Show Info is available from the following menus:
- File > Show Info opens the info panel for the currently displayed document
- Right-click a book in the outline and select Show Info.
- Right-click a document in the document list and select Show Info.
- In the header of the document list, choose Show Info from the ••• menu.
- In the header of the current document, select Show Info from the ••• menu.
- Use the
⌥⌘Ikeyboard shortcut.
On a Mac, Notebooks‘ Info Panel behaves like a regular macOS panel, so you can only have one panel open at a time, but it adjusts its contents as you select new items.
Properties
| Property | Description |
|---|---|
| Icon | The icon indicates the document’s file type. It cannot be modified directly, but changing a document’s filename extension changes its icon, too. |
| Size | Books display the number of contained books and documents, as well as the total number of words in editable documents and the total size. This includes all subordinate books. On an iPhone or iPad, these numbers are calculated when you tap the corresponding button. Documents display the file size, and – depending on document type – additional information like the number of words and characters or pixel dimensions. |
| Modification Date | Updated whenever the item is changed. Cannot be adjusted here. |
| Sync Date | For Dropbox or WebDAV sync, this is when a document was last synced. (iOS only) |
| Source | For imported documents, this property shows the document’s original URL. |
| Printed | The date the document was printed. (iOS only) |
| The date a document was sent by mail. (iOS only) | |
| References | The list of documents referenced from the current document (i.e. links pointing from this document to other documents). |
| Mentions | The list of documents mentioning the current document, also referred to as Backlinks (i.e. links pointing to this document). |
Depending on availability, Notebooks may display additional properties at the bottom of the Info Panel.
Attributes for all Items
| Attribute | Description |
|---|---|
| Title | The item’s title corresponds to its filename. Changing the filename changes the title as well. For editable documents, the title usually corresponds to the first line of text, unless the title has been changed in info. |
| Description | A description or abstract for the item. It it used as preview text in the list, and it is included in full-text search. |
| Creation Date | Set automatically when an item is created or imported. You can adjust date and time. |
| Color Label | The color label to be used for this item. See Inherited Attributes below. |
| Contexts | When contexts are enabled in Settings, this field displays the context tags assigned to the item. The info panel is one place to add and remove contexts from the item. |
| Passcode Protection | Set the protection state for this item. When protected, an item appears only when Notebooks is unlocked. This refers to lists, search results, smart books etc. (iOS only) |
| Dropbox Sync | With Dropbox sync enabled, this switch excludes items from synchronization. (iOS only) |
Attributes for Books
| Attribute | Description |
|---|---|
| Show as Task List | A switch to turn the book into a task lists, which displays its contained documents as tasks. – If you revert a task list to a book, Notebooks preserves all the task details, so in case you turn the book into a task list again, the details can be restored. |
| Preview Lines | Set the number of preview lines for documents in the list. The Preview can be zero to five lines, or automatic, in which case the parent’s setting is used. See Inherited Attributes below. The preview usually consists of the first lines of text in a document; if a description is given, Notebooks will use that instead. |
Attributes for Documents
| Attribute | Description |
|---|---|
| Read Only | A switch to turn on write protection for the document. |
Attributes for Tasks
| Attribute | Description |
|---|---|
| Show as Task | Turn this switch off for documents which you would like to handle as regular documents. A regular document does not have a task state, does not add to the count of open or due tasks, and always appears at the top of the list. These documents could be reference material for the task list or project. |
| Due Date | An optional date when the task becomes due. At that day, the task will appear in the smart book Due Tasks. |
| Alert Time | With a due date set, you can also set an alert time. Notebooks displays a notification when the alter time is reached. |
| Repeat Details | Set the repeat interval for this task. |
More Attributes for Editable Documents
The following set of attributes controls the appearance of editable documents, but as they inherit from books down to their contents, they are available in a book’s info, too.
| Attribute | Description |
|---|---|
| Font and Font Size | The font name, style and size to be used for documents and – optionally – for books. |
| Line Spacing | Select a value between single and double in tenths. |
| Text Alignment | Align left, right, center or justified. |
| Hyphenation | Allow or disallow hyphenation. |
| Background Color and Pattern | Choose a solid background color or a background pattern. The pattern is available for plain text documents only. |
| Document Style | The document theme or appearance to be used for formatted documents or rendered Markdown documents. This attribute is covered in its separate chapter. |
| Markdown Converter | The converter to be used for Markdown documents. |
When set in a book’s info, the values of these attributes become the default for all contained books and documents, unless they have individual setting. So rather than setting a font for each document in a book, you can set it for the book, and all contained documents pick it up. Attributes set in a document’s info override this default.
Inherited Attributes
Attributes that manage the appearance of books and documents are passed down from books to their contained books and documents. These inherited attributes can be configured for any book or document, and most of them also have a global default, specified in Notebooks‘ settings.
An attribute can inherit its value if Auto is among its available options.
Due to inheritance, these attributes deserve some additional explanation, because there may be instances where you are unsure why a particular setting is or is not being applied to a document.
So let us look at how Notebooks decides which font to use for a specific document. Font is an inherited attribute.
- Notebooks first checks the document’s attributes. If a font is specified, Notebooks will use that.
- If no font is specified, Notebooks checks the attributes of the document’s parent book. If a font is set for the book, Notebooks will use it for the document.
- If no font is set for the book, Notebooks searches up the hierarchy and checks the book’s parent, grand parent and so on, until it finds a valid font, or reaches the top level.
- If Notebooks reaches the top level without finding a font, it falls back to the global default, which is the font selected in Settings > Write and Edit > Default Font.
This principle applies to all inherited attributes and explains why local settings override Notebooks‘ global settings, or why global settings do not apply to certain books or documents – a fact that may be unexpected at times.
Global defaults have an important purpose beyond acting as fallback values. In contrast to attributes, the default values are stored locally and not synchronized between devices. This allows you to choose different default values for different devices. For instance, if you set a smaller default font on your iPhone, but a larger font on your Mac, documents will appear differently on each device.
