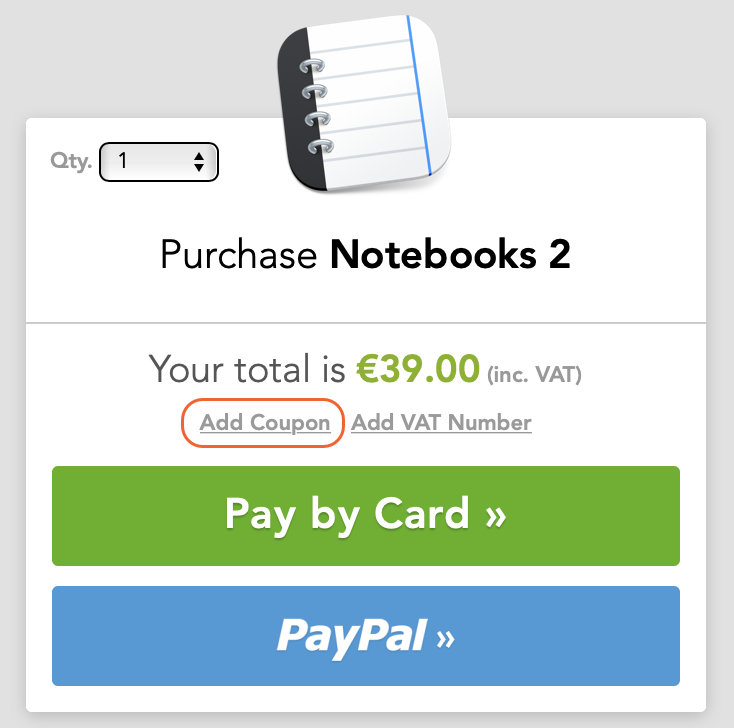Frequently Asked Questions
A collection of tips and answers to the most frequently asked questions which may be helpful for new and experienced users. If you don’t find the topic you are looking for, try Site Search from the bottom of this page to turn up many more documents and posts. If that still does not answer your question, feel free to drop us an email or contact us via Twitter.
Notebooks for iPhone and iPad
The file and folder selection dialog may also show a list of applications like Dropbox, Boxcryptor, OneDrive, and others. These are cloud storage providers, acting as interfaces to data stored on a cloud service. In the dialog, they appear as folders, but they are actually applications controlling access to documents stored elsewhere. While these providers grant access to single, selected files, they do not allow Notebooks to access the contents of their folders. This, however, is necessary to support search, tasks management, contexts, link management and much more in Notebooks. So, while selecting a specific Boxcryptor or OneDrive folder is tempting, these storage providers currently do not supported that.
When you have configured Notebooks to store its documents on iCloud Drive, you may encounter situations where Notebooks indicates the need to synchronize a substantial number of documents repeatedly. During the synchronization process, Notebooks may experience sluggishness or even fail to launch. In either case, it is advisable to thoroughly examine iCloud Drive, optimize the synchronization speed, and ensure that all of Notebooks' documents are consistently accessible locally (without the need for on-demand downloads from iCloud). Here are a few straightforward steps to achieve this:
- Open the Files app on your iPhone or iPad, or open a new Finder window on your Mac.
- Navigate to iCloud Drive, look for the Notebooks folder and tap & hold or right-click its title
- From the popup menu that appears, select "Download Now".
Now iCloud Drive starts downloading all of Notebooks' documents, which may take a some time. When the download is completed, Notebooks should open without delay, and its responsiveness should be back to normal.
To prevent these hangs from happening again, reopen the mentioned popup menu, and select "Keep downloaded". This keeps iOS/macOS from removing local copies of documents you don't use regularly.
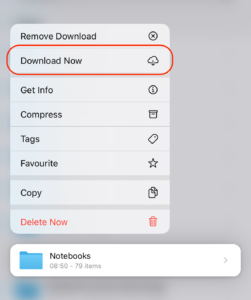
Starting with iOS 16.2, iPadOS 16.2 and macOS 13.1, Apple allows users to enable Advanced Data Protection. This end-to-end encryption protects the majority of iCloud data, even in the case of a data breach in the cloud. The term vast majority is not very specific, so you may ask yourself whether this includes Notebooks' documents.
According to Apple's specifications, data stored on iCloud Drive are end-to-end encrypted when transferred across trusted devices. More specifically, any files manually or automatically saved to iCloud Drive are encrypted, which clearly includes Notebooks' documents as well.
So when you use Notebooks with iCloud Drive as storage location, your documents are end-to-end encrypted when transferred across your devices.
If you are still using Notebooks 8 on a device running iOS 14 you probably notice that opening formatted documents or Markdown documents causes Notebooks to close. This is a known issue with Notebooks 8 which we are unable to fix, because Notebooks 8 has been discontinued in early 2020. You find a guide how to work around that on a dedicated blog entry.
Notebooks 8 and Notebooks 10 provide a convenient method for migrating your documents directly on the device, without duplicating it. A detailed guide is available on this site.
However, you can also set up Notebooks 10 without migrating documents from Notebooks 8, and instead import the documents from your Dropbox or a WebDAV server by setting up the same sync method that you have been using in Notebooks 8.
Notebooks 10 does not support the optional PDF Reader any more (it was available in Notebooks 8). The main reason for this move is that you can now have free PDF editing apps which are much more capable than our PDF Reader ever was. Still, we want to provide our users with the same functionality we had and offer equivalent alternatives:
- Notebooks 10 supports the PDF annotation tools that are part of iOS 13. So you have basic PDF editing tools available simply by tapping a PDF document once. (Notebooks' PDF handling capabilities will grow with the next releases).
- In Notebooks 10 you can use the "Open in…" menu to open PDF (and other) documents in external apps without duplicating them. So you store and manage your PDFs in Notebooks, but use external apps to open, view and edit them. All changes you make are stored in Notebooks.
If you need a recommendation for a PDF editing app - and if Apple Books is not capable enough - you could look at the free app PDF Viewer, which is the more grown up version of Notebooks’ former PDF Reader.
Notebooks for Mac
When you have configured Notebooks to store its documents on iCloud Drive, you may encounter situations where Notebooks indicates the need to synchronize a substantial number of documents repeatedly. During the synchronization process, Notebooks may experience sluggishness or even fail to launch. In either case, it is advisable to thoroughly examine iCloud Drive, optimize the synchronization speed, and ensure that all of Notebooks' documents are consistently accessible locally (without the need for on-demand downloads from iCloud). Here are a few straightforward steps to achieve this:
- Open the Files app on your iPhone or iPad, or open a new Finder window on your Mac.
- Navigate to iCloud Drive, look for the Notebooks folder and tap & hold or right-click its title
- From the popup menu that appears, select "Download Now".
Now iCloud Drive starts downloading all of Notebooks' documents, which may take a some time. When the download is completed, Notebooks should open without delay, and its responsiveness should be back to normal.
To prevent these hangs from happening again, reopen the mentioned popup menu, and select "Keep downloaded". This keeps iOS/macOS from removing local copies of documents you don't use regularly.
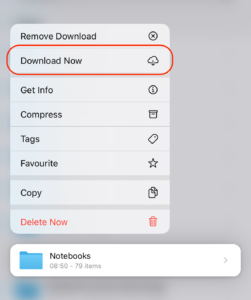
Notebooks uses macOS Spotlight search for performing full text searches, listing items assigned to Contexts or Favorites, finding Recently Modified items and more. So when a search in Notebooks does not return any results, or when smart books are empty when they should not be, reindexing macOS Spotlight may help.
As of early 2023, we have observed that the new Dropbox application for macOS 12 (its document migration, to be precise) may also cause Spotlight to fail. We have prepared a dedicated article about this.
In any case, you can reindex Spotlight for a specific volume with a few simple steps.
- Open System Settings > Siri & Spotlight > Spotlight Privacy
(on macOS 12 and earlier, open System Preferences > Spotlight > Privacy) - Add the volume containing your Notebooks documents (that is "Macintosh HD", for example, not just the user's Home directory) to the Privacy list.
- Wait a few seconds.
- Remove the volume from the Privacy list again.
- Spotlight starts to index the volume, which may take a while. To determine if Spotlight is still indexing, use cmd-space to open Spotlight and type a few characters; now wait about a second and you should see a progress bar indicating the progress.
When Spotlight has finished indexing the documents, search and everything else in Notebooks is supposed to work as usual.
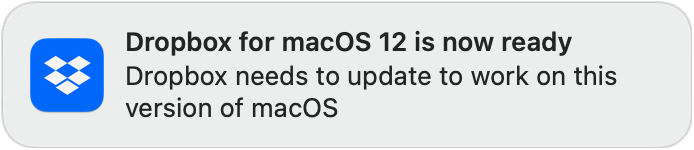
Dropbox' recent upgrade introduced a few fundamental changes regarding its storage location. Most importantly, Dropbox no longer stores its documents in Home/Dropbox - or which ever folder you chose -, but instead needs to use Home/Library/CloudStorage/Dropbox. For convenience, you reach this folder as Dropbox from the Finder sidebar's Locations section.
This change has some influence on Notebooks, too. Here are a few tips and hints.
- You might want to Quit Notebooks before allowing Dropbox to move its documents.
- If possible, try not to open and use Notebooks on this Mac while Dropbox moves its documents to the new location.
- When you then reopen Notebooks, you need to select a new "Notebooks Home". This is because the previously selected location
Dropbox/Notebooksno longer exists. To select the new Home, just click on Dropbox in the sidebar and choose Notebooks. (If you have been using a different folder than "Notebooks", select that instead). - Notebooks opens and displays your documents as usual, but it might not display the correct number of Due Tasks, Favorites and Contexts. Moreover, search may not yield any results. This is because macOS Spotlight, which Notebooks uses for all these tasks, needs to reindex the documents.
- Trigger a Spotlight reindex of the volume which holds your Dropbox documents.
- Open System Settings > Siri & Spotlight > Spotlight Privacy
(on macOS 12 and earlier, open System Preferences > Spotlight > Privacy)
- Add the whole volume containing your Dropbox documents (that is "Macintosh HD", for example, not just the user's Home directory) to the Privacy list.
- Wait a few seconds.
- Remove the volume from the Privacy list again.
- Spotlight starts reindexing the volume, which may take a while. To determine if Spotlight is still indexing, use cmd-space to open Spotlight and type a few characters; now wait about a second and you should see a progress bar indicating the progress.
- Open System Settings > Siri & Spotlight > Spotlight Privacy
- When done, open Notebooks, right-click the smart book Contexts and select Refresh Contexts to update their contents and correct the numbers displayed.
Now Notebooks can use the new Dropbox location as before.
You might see this message when you are using an app like CleanMyMac with the option to clean Universal Binaries. This process strips part of Notebooks' binary, so Notebooks has the impression that the app has been tampered with. - Yes, we pay attention to this 😉
- download and install Notebooks from our website again and
- turn off the option to clean universal binaries in CleanMyMac.
If you don't want to use external services like Dropbox or WebDAV servers for synchronization, you can synchronize documents between Notebooks on your Mac and iPad or iPhone directly. Notebooks for Mac has a WebDAV server built in for that purpose. This way, your documents never leave your own network. - This is how to set up synchronization between Notebooks on your Mac and an iPad:
- In Notebooks for Mac, open Preferences > Notebooks Server and start the server; a WebDAV server is now running on your Mac. When macOS asks you to allow incoming traffic for Notebooks, please agree. Now with the server running, Notebooks displays all the details necessary to connect from Notebooks on iOS.
- In Notebooks on your iPad or iPhone, open Settings > Sync and activate WebDAV; then open the WebDAV settings and enter the details presented in Notebooks for Mac. You can leave the start directory empty, but you might consider activating Sync Moves and Deletes and Sync System Files.
When you now open a book’s action menu, you find an option Sync <name of your server> which allows you to trigger a sync of the current book and its contents with Notebooks on your Mac – provided Notebooks for Mac is running and your devices are connected to the same wireless network.
If you use Notebooks on an iPad or iPhone and synchronize its contents to Dropbox, it is easy to pick up and work on the same documents with Notebooks for Mac.
- If you have not already done so, download and install the Dropbox client for Mac, a free download from the Dropbox website. This app automatically and continuously synchronizes the contents of your Dropbox (and with it the documents you sync from Notebooks on an iPad or iPhone) with a folder on your Mac.
- Select the Dropbox folder you use for synchronization from your iPad or iPhone as home folder for Notebooks on your Mac. By default, this folder is Dropbox/Notebooks, located in your user home.
With this setup, Notebooks for Mac displays the books and documents from your Dropbox sync folder and saves all changes and modifications to that folder. The Dropbox client on your Mac then syncs these documents to Dropbox, from where they find their way into Notebooks on your iPad or iPhone.
One of the benefits of Dropbox compared to other services is its history of changes, reaching back at least 30 days. If something ever should go wrong, there is always an easy way to restore the original documents.
The versions of Notebooks available from the Mac App Store and from our website are mostly identical, but due to the Mac App Store requirements there are a few minor differences. Apps sold through the Mac App Store need to adhere to macOS Sandboxing. This mechanism ensures that applications only access documents and folders that the user has explicitly selected. This selection is made when choosing a Notebooks Home.
Symbolic Links
The Mac App Store version Notebooks is not allowed to follow and resolve symbolic links if the link's target is outside of Notebooks' home folder or resides on a different partition. Folders seem empty and Notebooks displays their titles in a lighter color.
If you rely on hard links in Notebooks, we would recommend to download and use the versions available directly from our website.
Webarchives created in Notebooks don't open in Safari
Another side effect of Sandboxing: certain files created by applications are quarantined by macOS. When you double click to open them in Finder, macOS displays a warning and refuses to open them. – In the case of Notebooks, webarchives may be affected (they are created when you copy some formatted text and then choose New from Pasteboard).
To open these webarchives from Finder, right click on them, choose Open with > Safari, choose Open and enter your password. This removes the quarantine flag from the file, and from now on you can open it as usual.
If you are not afraid of using Terminal, you can use the following command which does not require your password:
xattr -d com.apple.quarantine <path/to/the/file>
License
While you can install the Mac App Store version of Notebooks an all Macs linked to your Apple ID, you can activate the license purchased directly from us on up to five Macs. When that quota has been used up you need to deactivate Notebooks on one Mac to activate it on another one.
If you receive a coupon code for Notebooks for Mac 2.0, you can redeem it when purchasing a license directly from us. You can get a license either from within the trial version of Notebooks 2.0 or through our web form. The process is identical in both cases.
On the screen which asks you to select the payment method, click Add Coupon and enter the code. The total sum then reflects the applied discount.
In some cases, Notebooks for Mac may encounter an issue and get stuck during startup. This may happen because the selected home contains a huge number of new documents which need to be scanned, or the previously opened document causes problems and leads to a crash. - Here are a few tips how to resolve these situations:
- Press the cmd key immediately after launching Notebooks. This keeps Notebooks from opening the previously viewed document.
- Hold the alt or option key during launch, and Notebooks ignores the currently selected Notebooks Home. Instead it asks you to select a folder as Notebooks Home. With this you can fix situations in which Notebooks freezes or gets stuck during launch. Even reselecting the current Home is fine.
If that still does not help, you may consider resetting Notebooks' preferences. For that, close Notebooks, launch the Terminal application and enter the following command
defaults delete com.aschmid.notebooks2
Notebooks for Mac provides a combined full text search and document filter in the header of the document list (the second column).
- Filter the Current List
- As you start entering text in that field, Notebooks filters the currently displayed list and displays only the documents containing the given word or phrase in their title. This is handy when you look for a specific document in a long list: enter a few characters that are contained in its title to quickly turn up that document.
- The filter is available in regular books, but also in most of the smart books (even recent items and recently modified.) It operates on the list of currently displayed documents, so it does not look at the contents of nested books.
- To clear the filter and return to the regular list, just clear the text field.
- Full Text Search
- If you type return after entering the text, Notebooks starts a full text search. The scope of the search is by default limited to the current book (and the hierarchy below), but a checkbox right next to the search field allows you to change the scope to all books (that checkbox shows up as soon as Notebooks displays search results.)
- The search results appear as a list of documents, similar to the contents of a regular book. Notebooks does not display any preview for the search results, but displays the documents' paths instead.
- To clear the list of search results just clear the search field.
If you have been using Evernote as your note management solution and want to move your notes into Notebooks, you can do so with a few simple steps:
- Export your Evernote notes in
.enexformat. - Move the exported file into Notebooks. On a Mac you can do so by dragging it into a book in Notebooks' outline or document list. On an iPad or iPhone, you can import the file through any of Notebooks' sync options, via WiFi Sharing, you can add it from Finder or through iCloud Drive.
- Then in Notebooks, select and open the file.
- Notebooks displays some status info and an import button In the right window. Click that button to extract your notes contained in the
.enexfile and add them to Notebooks. - Wait until the process has finished and you are done. You can now continue to work on your documents directly in Notebooks.
Once you purchase a license to unlock Notebooks for Mac, you can use it as long as you want, the license is "yours". There are no monthly or annual recurring fees.
General
When your device is set to dark appearance, Notebooks displays your documents with light text on a dark background by default, overriding any custom colors you may have selected. To use your custom colors instead, simply turn off the setting Dark Mode for Document.
iPhone & iPad
Settings > General > Appearance
Mac
View Menu > Appearance
This option is available in dark appearance only.
With the introduction of Drag & Drop in iOS 11, you can use this convenient feature in Notebooks (8.7 and above) as well.
Drag and Drop is widely available on iPads, but limited on iPhones, so you get the most out of this feature when using an iPad. Here is what you can do in Notebooks on an iPad (preferably an iPad Pro):
- Drag and move documents to different books.
- Drag text snippets, photos, documents etc. from other apps into Notebooks (dropping them into a table adds the items as new documents to Notebooks).
- Drag selected text to move it around in the current document (iPad and iPhone).
- Drag documents from Notebooks to other apps.
If you want to reorder the sequence of items in a book, just switch to Notebooks' reordering mode (by tapping the corresponding button on the sort order selector) and drag your books and documents around.
Starting with iOS 11, you can ask Siri to perform certain tasks in Notebooks. The screenshot below shows a few examples. For example phrases in your language, just launch Siri and tap the question mark in the lower left corner.
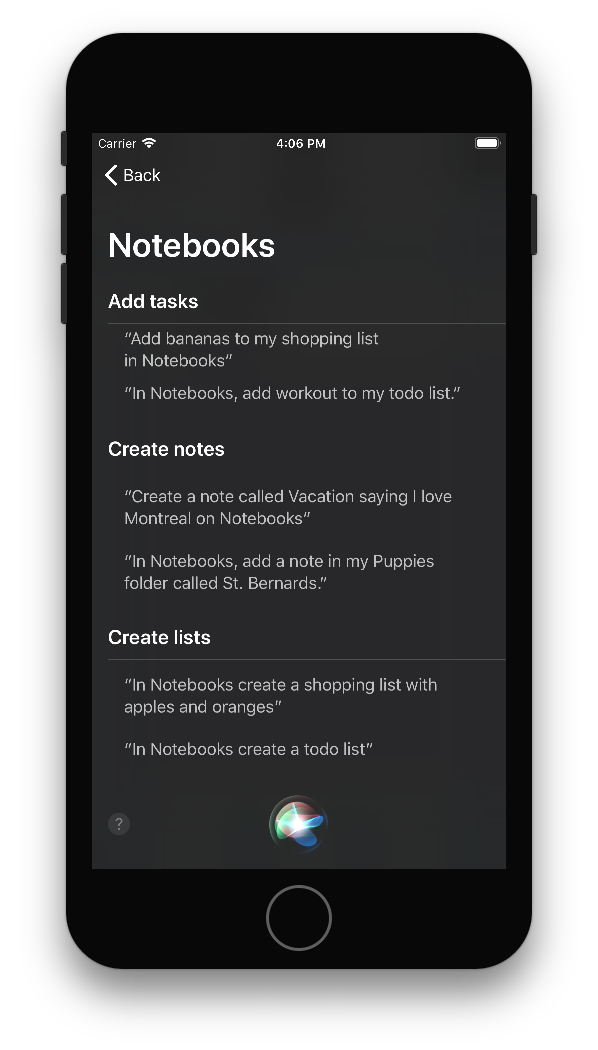
When you use Notebooks in Column View (the default), the list of books and documents is shown in the left frame, the selected document in the right. If you want to view the document full screen you can quickly hide the left column by tapping the document once with two fingers. The document now takes over the whole screen. – To return to normal view, just tap the document again with two fingers.
When working on a document that is shown in full screen mode, you may have the feeling that the lines are a bit too wide for comfortable reading or writing. This is where Notebooks typewriter mode comes in. Once you activate that mode in Notebooks' Write & Edit settings, the document no longer covers the whole screen, but appears with margins that make it much easier to focus on the text. The screenshot below shows an example.
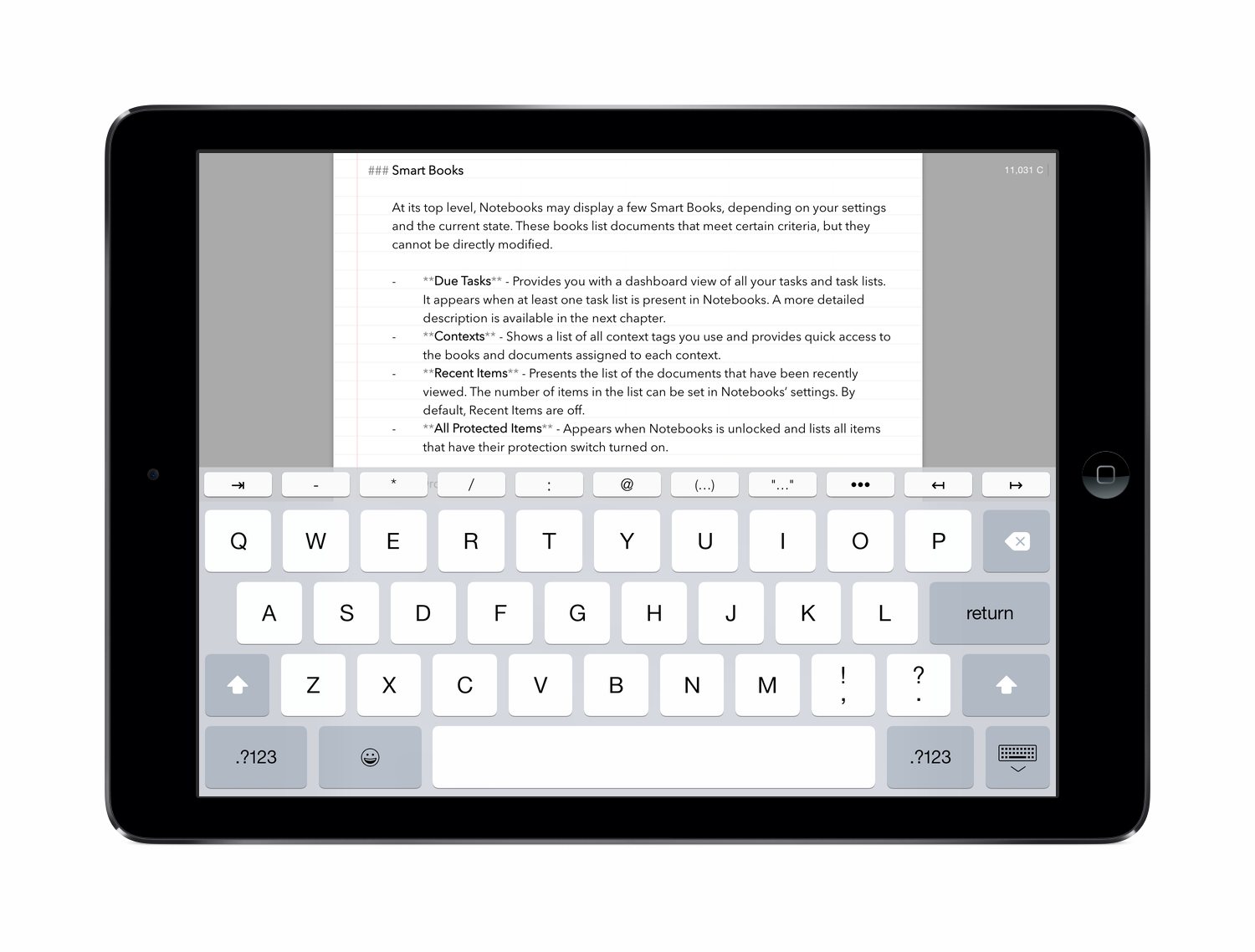
You can protect selected documents, hierarchies of books and even the whole contents of Notebooks. If your device supports Touch-ID, you can unlock your documents with your fingerprint. All the details are available from a separate page.
Q: I'd like to delete "About Notebooks", "Getting Started" and "What's New ", but the delete function will not remove these documents.
The default document are write protected; to delete them, open their info and turn off write protection. You can then delete them like any other document: you either tap the trash icon to remove the current document, or you swipe across a document's title in the list and select Delete.
When deleting books or documents from Notebooks (iOS), they move the a Trash by default. It is easy to restore them from that trash again.
Notebooks provides a couple of settings to control how long items should remain in the trash, and one of these options is to delete documents immediately. In this case there is no action or shortcut to restore them directly from within Notebooks. If you use any of Notebooks' sync or backup options, you have a chance to restore a deleted document or book.
- Dropbox with Automatic Sync
- With this setup, deleting the document in Notebooks automatically removes it from Dropbox as well. So you open your Dropbox in a browser, navigate to the book that contained the deleted item and activate "show deleted items". Now right-click the deleted item and select Restore. The next sync brings the document back into Notebooks.
- Dropbox without Automatic Sync
- The deleted item remains on Dropbox as long as you don't trigger a sync from Notebooks. To make sure that the document in question is not deleted during the next sync, duplicate or rename it in Dropbox (from your computer or a browser). The next sync will import the renamed/copied version of the document.
- WebDAV
- As long as you don't sync, the deleted document remains unchanged on the WebDAV server. To keep Notebooks from deleting it during the next sync, you can either duplicate or rename that document on the server, or you deactivate the setting Sync moves and deletes.
- Finder or iTunes Backup
- Finally, you can also restore books and documents from the latest backup you created from macOS Finder or from iTunes, either using an app like iExplorer or other so called iTunes backup extractors.
The basic principle of restoring documents with these apps is to extract Notebooks' contents to a folder on your computer; in the exported folder, navigate to Documents/Notebooks and you will find all you documents and their accompanying system files.
Phone numbers, URLs, email addresses, addresses and calendar events can be shown as clickable links in Notebooks' documents. Most of these links are disabled by default to keep the text readable, but you can selectively activate each of them in Notebooks' settings Write&Edit > Clickable Links.
On an iPad, Notebooks allows you to view two documents side by side. Please do not confuse that with iOS' multitasking view, which runs two apps side by side. In Notebooks you can open, view and edit two documents.
Here is what you do:
- Make sure the iPad is in landscape orientation.
- Open the first document by tapping its title in the list, just as usual.
- Then navigate to the book containing the second document and swipe right across the document's title to reveal the 2up button. Tap that button, or swipe all the way to the right. Notebooks resizes the left column and opens the second document.
You can open two different documents, but you can also open the same document in both windows. So you can edit the Markdown version in one window and view the formatted changes in the second window. Or you read a PDF in the left frame and take your notes in the right frame. - These are just a few example.
This 2up mode is supported on the iPad in landscape orientation only.
(If your device is still on iOS 9 or iOS 10, tap and hold the title of the second document to open it in 2up mode).
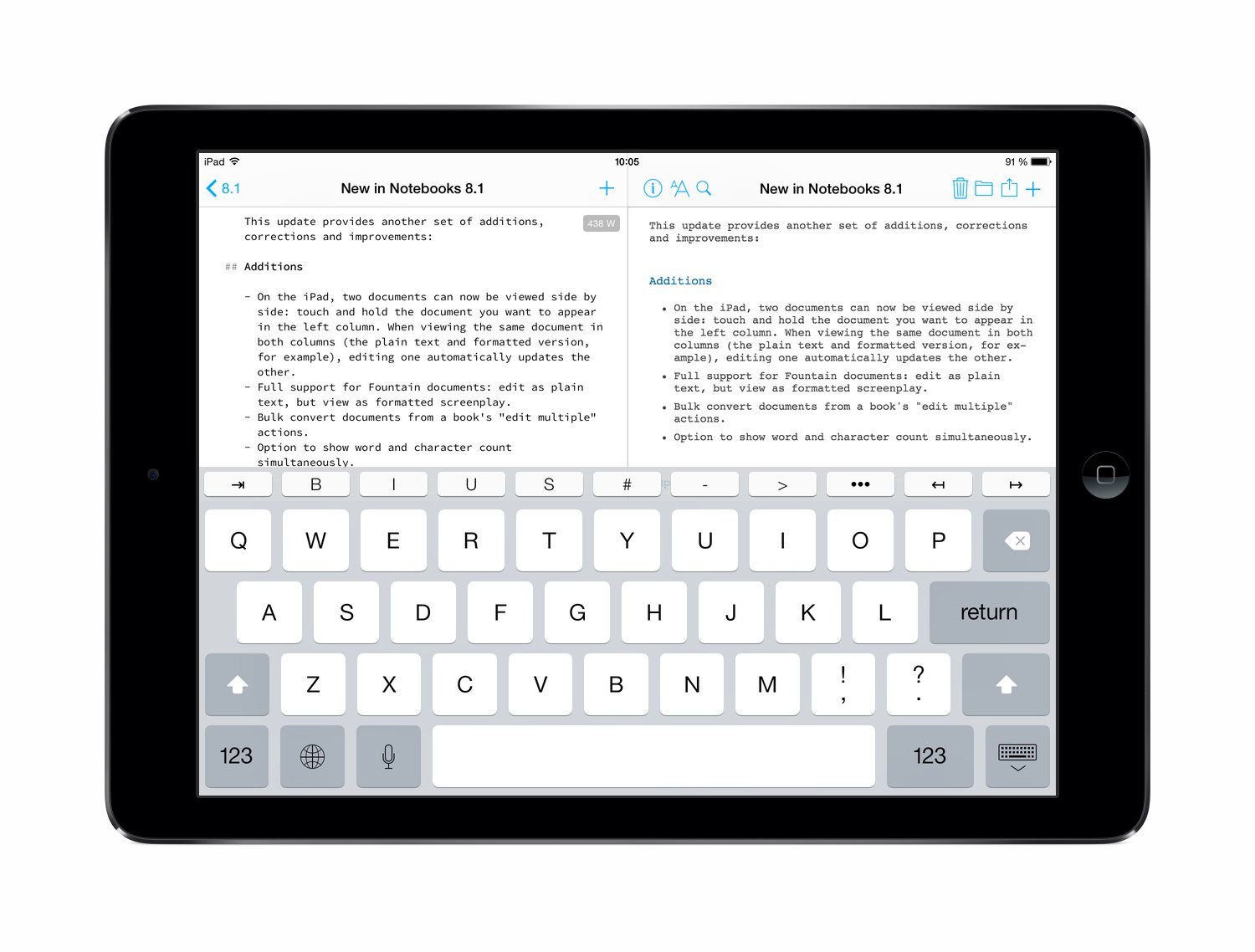
Writing
Notebooks provides an optional scrollable row of extra keyboard keys attached to the top of the on-screen keyboard. These customizable keys (or rather sets of keys) make editing much more efficient and comfortable by providing quick access to keys that are otherwise difficult to reach, and by adding functionality that is missing on iOS devices. More details and instructions how to customize them are available in a separate section.
Notebooks' Markdown converter by default uses typographic quotes and dashes, but there is a switch in Notebooks' settings Write & Edit > Markdown to change that. When turned off, quotes will appear as "xyz" instead of „xyz“.
To disable the background pattern in plain text you just need to select a plain white background color instead of the pattern. You can make the change in Notebooks' settings (paper type & colors) as general default, but you can selectively change the background for individual books and documents.
While changing the font of a single word is of course possible (and many apps allow that), we deliberately removed this option in Notebooks for a simple reason: assigning arbitrary styles to elements makes it increasingly difficult to maintain formatted documents. Should you ever decide to switch document style, for example, elements with explicitly assigned styles do not automatically adopt the new style and need to be changed manually, something that becomes increasingly bothersome.
That is why we recommend the use of formats like titles, heading, formatted blocks, bold, italic, or options instead. These automatically adapt to a different style's settings.
Formatted documents - in contrast to plain text - use uneven line spacing. A header line, for example, is higher than a line in a regular paragraph. Displaying that uneven text on an evenly ruled background does not look good, so we decided not to show the ruled background for formatted documents at all.
Plain text - by definition - cannot display formatted text or multimedia elements. When you use any of the formatting buttons or try to insert an image into a plain text document, Notebooks adds Markdown code, which may look strange at first. When you switch to the document's formatted version (on iOS, tap the action button an choose Process > Format Document...; on Mac or PC click Formatted View) you see the formatted representation of that document including the correct formatting and multimedia elements. From here you can convert the plain text to a formatted document and continue working on that, but you can just as well stick with the Markdown version of the document.
Task Management
So the list of due task correctly shows up in the today widget, Notebooks' icon shows the correct number of due tasks, but no alert is played at the alert time. What is wrong?
First of all, the alert time needs to be in the future, otherwise Notebooks won't play an alert.
Next, you need to assign an alert time to a task; a due date alone does not imply an alert.
Finally, you need to allow Notebooks to play alert sounds. You do that in iOS Settings > Privacy.
If you have been using dedicated task management apps, you may find the simplicity and flexibility in Notebooks refreshingly surprising.
- You can turn any regular book into a task list, so all items in that book will appear as tasks: short notes, multi page documents, photos, PDF documents, everything. The items display a clickable task state icon instead of their document icon.
- Of course you can revert a task list back to a regular book anytime, but Notebooks preserves the state of each task/document, in case you turn the book into a list again.
- You can choose to have specific items still appear as regular documents in the task list, so you can have a mixture of tasks and documents. The documents appear at the top of the list and can serve as reference or introduction to the list.
- Notebooks does not enforce any attributes for your tasks, but you can assign due dates and alert times if you want. There are only a few options, as we strive to keep task management light weight; your energy should go into completing tasks, not into managing them.
- Notebooks provides options to automatically populate task lists for, if you choose.
- Regular books and task lists can coexist anywhere within Notebooks, and you can nest lists in books and books in lists.
Because of this flexibility you might miss the corset of a clear separation between Today, Next, Scheduled etc., but Notebooks covers most of that: when there is at least one due task, or if you set Notebooks to look ahead for due tasks, you will see a smart book Due Tasks at Notebooks’ top level, which functions as a dashboard:
- At the top level of the Due Tasks book you find your due and overdue tasks. This is very much like the Today section in other apps. In Notebooks, you don’t explicitly assign a task to the today section, tasks show up automatically when they reach their set due date.
- You can set Notebooks to look a couple of days ahead and also show tasks that are about to become due. In a way this is like a Scheduled section, because you see tasks with a due date within the next up to seven days.
- Tasks without a due date are obviously set to be done someday, but we don’t think they need an extra section.
- On an iPad or iPhone, the dashboard also provides a Calendar view highlighting the days on which tasks become due. Select a date from the calendar to view the tasks that need to be done on that day. – This also resembles the Scheduled section you may know from other apps.
- A dedicated smart book All Task Lists provides quick access to any task list, no matter where within Notebooks it is stored. Each list shows a badge indicating the number of open and due tasks; you can open the list, view and work on the tasks, change their states etc. This is a convenient shortcut if you want to focus in on your tasks.
- What you may miss is a dedicated Next section, listing the upcoming tasks for various projects. We deliberately skipped that, because we feel that it is more efficient to concentrate on a specific project and decide what to do next, instead of looking at a set of more or less unrelated tasks. But maybe this is just the way we work 😉
- To complement the dashboard view you can also use Notebooks’ Context Tags. So if you want a specific group Someday, for example, you create a context and assign that to selected tasks.
We hope that this brief overview can help you get familiar with Notebooks’ way of task management. Read more...
In Notebooks, todo lists are books which display their contents as clickable tasks. This means that each task is a separate document, and it is therefore not necessarily obvious how to manage tasks in regular documents. Here is how you can do that.
Set up Notebooks to Extract Tasks
- In Notebooks > Settings > Tasks, define your preferred task marker. This is a single character or a combination of characters which you use at the beginning of a line in order to mark the line as a task. You could choose "!!" or "*" or any combination you want.
- Notebooks provides a dedicated action Extract Tasks to detect and extract tasks from plain text or formatted documents and add the tasks to a todo list. Each of these extracted tasks is then a separate document in a regular todo list.
- On your iPhone or iPad, you can tell Notebooks to extract these tasks automatically whenever you are done editing a document.
- As you then tick off the extracted tasks in their task list, Notebooks tries to find the document the task was taken from and changes your task marker to reflect the task's new state.
What may sound a little complicated is actually pretty simple. You type the meeting minutes, for example, add your actions and tasks by preceding them with your task marker; when done editing, Notebooks automatically creates a todo list for you (if you assign a default due date to these tasks, you will find the tasks in your "Due Today" book). Check off the tasks as you complete them, and when you open the meeting minutes document, you immediately see which of the tasks have been completed and which are still pending.
![]()
To create todo lists you have two options:
- Create a new book and turn on the switch labeled Show as Task List.
- Open a book's info page and turn on the switch labeled Show as Task List.
The behavior of the book remains very much unchanged, except that documents are displayed as tasks. You can still put any type of document onto the list. Task lists are displayed with a modified book icon and show a badge with the number of open and due tasks. Just like books, task lists can be nested. This is a convenient way of breaking projects down into more manageable sub projects. At each level, a list's badge counts the open tasks of all sub projects.
To change a task's state, tap on its icon. You can do that in multiple places:
- in the task list without opening the task itself
- in the list of search results
- in the document's navigation bar, when open and view the task
To quickly mark an open task done, just tap and hold the task icon.
To change a task' due date and reminder,
- open the task's info and set due date, reminder and/or repeat interval.
- in the navigation bar with the task open, touch and hold the icon representing the current state for a quick entry dialog.
Markdown
With Mermaid you can create charts and diagrams with just a few simple text commands. Mermaid perfectly integrates with Markdown, so it is very easy to embed Mermaid charts into Notebooks documents.
When embedding a Mermaid diagram in Markdown, make sure to enclose it in a fenced code block. This declares that the contained text is Mermaid code. Here is an example:
```mermaid graph TD; A-->B; A-->C; B-->D; C-->D; ```
The leading and trailing backticks ``` form the code block, mermaid on the first line indicates that the contained code should be interpreted as Mermaid code, and everything in between is the actual Mermaid code.
There is one more hint: when copying Mermaid code and pasting it into a document, iOS or macOS may convert some of the characters to their smart counterparts. This could turn -- into –, for example, which invalidates the Mermaid code. So if you encounter any issues, watch out for these smart characters.
Notebooks' Markdown converter by default uses typographic quotes and dashes, but there is a switch in Notebooks' settings Write & Edit > Markdown to change that. When turned off, quotes will appear as "xyz" instead of „xyz“.
MathJax and KaTeX are display engines for complex mathematic formulas, and Notebooks supports both in combination with Markdown. The simplest option to use MathJax or KaTeX is by selecting one of Notebooks‘ pre-installed document themes which include all the necessary scripts (Scientific+MathJax and Scientific+Katex).
Alternatively you can add the required scripts at the bottom of your favorite document style sheet (right after the </style> tag), or you simply add these lines at the top of a Markdown document.
For MathJax, use
<script>
MathJax = {
tex: {
inlineMath: [ ['$','$'], ['\\(','\\)'] ],
displayMath: [ ['$$','$$'], ['\\[','\\]'] ],
processEscapes: true
}
};
</script>
The definitions of inlineMath and displayMath control the way you enter your mathematical expressions. Our default implementations include single parentheses as well, which is very convenient but may also produce unexpected results. If you don’t want the single parentheses, you can use the definition above.
For KaTeX, use the following, again in your favorite document theme or in the header/footer of a Markdown document, as documented at katex.org:
<link rel="stylesheet" href="https://cdn.jsdelivr.net/npm/katex@0.16.11/dist/katex.min.css" integrity="sha384-nB0miv6/jRmo5UMMR1wu3Gz6NLsoTkbqJghGIsx//Rlm+ZU03BU6SQNC66uf4l5+" crossorigin="anonymous">
<script defer src="https://cdn.jsdelivr.net/npm/katex@0.16.11/dist/katex.min.js" integrity="sha384-7zkQWkzuo3B5mTepMUcHkMB5jZaolc2xDwL6VFqjFALcbeS9Ggm/Yr2r3Dy4lfFg" crossorigin="anonymous"></script>
<script defer src="https://cdn.jsdelivr.net/npm/katex@0.16.11/dist/contrib/auto-render.min.js" integrity="sha384-43gviWU0YVjaDtb/GhzOouOXtZMP/7XUzwPTstBeZFe/+rCMvRwr4yROQP43s0Xk" crossorigin="anonymous"
onload="renderMathInElement(document.body);"></script>
Notebooks uses Discount as default markdown converter. Starting with Notebooks 10 for iOS and Notebooks 2 for macOS, we provide MultiMarkdown as alternative.
You can globally select your preferred converter in Notebooks' settings, but you can change the converter for each book of even document individually in the item's Info.
Synchronization
When you have configured Notebooks to store its documents on iCloud Drive, you may encounter situations where Notebooks indicates the need to synchronize a substantial number of documents repeatedly. During the synchronization process, Notebooks may experience sluggishness or even fail to launch. In either case, it is advisable to thoroughly examine iCloud Drive, optimize the synchronization speed, and ensure that all of Notebooks' documents are consistently accessible locally (without the need for on-demand downloads from iCloud). Here are a few straightforward steps to achieve this:
- Open the Files app on your iPhone or iPad, or open a new Finder window on your Mac.
- Navigate to iCloud Drive, look for the Notebooks folder and tap & hold or right-click its title
- From the popup menu that appears, select "Download Now".
Now iCloud Drive starts downloading all of Notebooks' documents, which may take a some time. When the download is completed, Notebooks should open without delay, and its responsiveness should be back to normal.
To prevent these hangs from happening again, reopen the mentioned popup menu, and select "Keep downloaded". This keeps iOS/macOS from removing local copies of documents you don't use regularly.
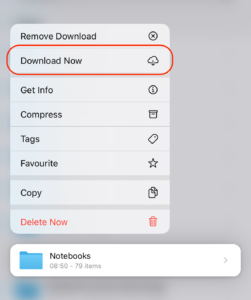
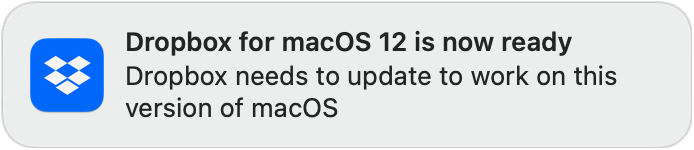
Dropbox' recent upgrade introduced a few fundamental changes regarding its storage location. Most importantly, Dropbox no longer stores its documents in Home/Dropbox - or which ever folder you chose -, but instead needs to use Home/Library/CloudStorage/Dropbox. For convenience, you reach this folder as Dropbox from the Finder sidebar's Locations section.
This change has some influence on Notebooks, too. Here are a few tips and hints.
- You might want to Quit Notebooks before allowing Dropbox to move its documents.
- If possible, try not to open and use Notebooks on this Mac while Dropbox moves its documents to the new location.
- When you then reopen Notebooks, you need to select a new "Notebooks Home". This is because the previously selected location
Dropbox/Notebooksno longer exists. To select the new Home, just click on Dropbox in the sidebar and choose Notebooks. (If you have been using a different folder than "Notebooks", select that instead). - Notebooks opens and displays your documents as usual, but it might not display the correct number of Due Tasks, Favorites and Contexts. Moreover, search may not yield any results. This is because macOS Spotlight, which Notebooks uses for all these tasks, needs to reindex the documents.
- Trigger a Spotlight reindex of the volume which holds your Dropbox documents.
- Open System Settings > Siri & Spotlight > Spotlight Privacy
(on macOS 12 and earlier, open System Preferences > Spotlight > Privacy)
- Add the whole volume containing your Dropbox documents (that is "Macintosh HD", for example, not just the user's Home directory) to the Privacy list.
- Wait a few seconds.
- Remove the volume from the Privacy list again.
- Spotlight starts reindexing the volume, which may take a while. To determine if Spotlight is still indexing, use cmd-space to open Spotlight and type a few characters; now wait about a second and you should see a progress bar indicating the progress.
- Open System Settings > Siri & Spotlight > Spotlight Privacy
- When done, open Notebooks, right-click the smart book Contexts and select Refresh Contexts to update their contents and correct the numbers displayed.
Now Notebooks can use the new Dropbox location as before.
With an active iCloud account, Notebooks can store your documents on iCloud and automatically synchronize them to all connected devices. When set up this way, Notebooks uses a predefined folder on iCloud Drive (iCloud Drive/Notebooks), so you should not create that folder yourself. - It is not necessary to purchase the optional Custom Storage Location option, either, as the option to use iCloud is available to all users of Notebooks 11 or later.
You find all details about iCloud sync and moving your documents to iCloud in a dedicated chapter.
If you don't want to use external services like Dropbox or WebDAV servers for synchronization, you can synchronize documents between Notebooks on your Mac and iPad or iPhone directly. Notebooks for Mac has a WebDAV server built in for that purpose. This way, your documents never leave your own network. - This is how to set up synchronization between Notebooks on your Mac and an iPad:
- In Notebooks for Mac, open Preferences > Notebooks Server and start the server; a WebDAV server is now running on your Mac. When macOS asks you to allow incoming traffic for Notebooks, please agree. Now with the server running, Notebooks displays all the details necessary to connect from Notebooks on iOS.
- In Notebooks on your iPad or iPhone, open Settings > Sync and activate WebDAV; then open the WebDAV settings and enter the details presented in Notebooks for Mac. You can leave the start directory empty, but you might consider activating Sync Moves and Deletes and Sync System Files.
When you now open a book’s action menu, you find an option Sync <name of your server> which allows you to trigger a sync of the current book and its contents with Notebooks on your Mac – provided Notebooks for Mac is running and your devices are connected to the same wireless network.
A few months ago, Dropbox introduced a device limit for their free accounts. Users may only link up to three devices with their Dropbox account at any time. At first glance one might think that Notebooks users are now limited syncing their documents to three devices, but fortunately, this is not the case.
The device limit is restricted to the Dropbox app. Third party apps which implement their own sync interface do not count, and Notebooks on iOS is one of these other apps.
So that means you can use and sync Notebooks on up to three Macs or PCs (they need Dropbox' app for automatic sync), but you can use Notebooks on as many iPads, iPhones and iPods as you want.
Question: Why doesn't Notebooks provide automatic sync with WebDAV servers, just as it does with Dropbox?
Contrary to Dropbox, a WebDAV server does not allow us to poll its contents to quickly find out what has changed. So Notebooks needs to retrieve the server's complete index and look at each document individually. Depending on the number of documents and books, that may take anything from a few seconds to a few minutes.
There is a second aspect: to reduce the risk of conflicts during sync, the user must not edit any document while Notebooks is looking for changes on the server. In other words, Notebooks is in read only mode during sync.
With this in mind it is easy to see that an automatic sync during startup or shutdown is not a user friendly option. Allowing the user to define when a sync takes place seems like the better approach.
That being said, we know that automatic WebDAV sync is desirable, and we are still trying to find solution.
Notebooks' system files (plist files) ensure that all books and documents appear identical on all devices. The files include metadata like selected font and document style, color label, custom sort order, assigned tags and much more. Notebooks never shows them, but when synced to your computer these files show up in Finder or in Windows Explorer.
If you don't want to see these files on your hard drive, and if you do not mind that your books and documents may look different on each device, you can turn off "Sync System Files" in Notebooks' sync settings, and Notebooks will no longer export them. - A few essential files like those for Notebooks' task lists will be exported anyway.
Notebooks allows you to selectively disable Dropbox sync for books or individual documents. You exclude an item from sync by turning off the Sync Dropbox switch in its info.
A possible scenario is when you have a huge collection of documents on Dropbox which you do not want to have in Notebooks on your iPad or iPhone. The best way to achieve that is this:
- Disable automatic Dropbox sync in Notebooks.
- Create a book in the location and with the title of the Dropbox folder you do not want to sync.
- Open the book's info and turn off Sync Dropbox.
- Now you can enable Dropbox sync again.
From now on, manual and automatic Dropbox sync will ignore this book and its contents.
Notebooks offers multiple options to import documents from different sources or apps. Some of them are summarized in an extra blog post.
If you use Scrivener 2 for your writing projects, there is an easy and convenient way of syncing your projects with Notebooks. You find all the details at https://www.literatureandlatte.com/blog/?p=157, but here is a summary of what to do:
- set up Dropbox sync in Notebooks
- install the Dropbox client application on your computer, too
- create a book in Notebooks and call it "Scrivener"
- if you have more than one Scrivener project to sync, then you might create a book for each project within this Scrivener book
- synchronize with Dropbox to make sure this structure is created on Dropbox
- in Scrivener, set up "Sync > with external folder" and point it to one of Notebooks' project folders on Dropbox
Scrivener will now place a copy of its documents into this folder on Dropbox, and these documents are imported into Notebooks during Dropbox sync.
When you work on these documents in Notebooks, all your changes are synced back to Dropbox and automatically find their way into Scrivener when you select "sync with external folder" again.
If you want to use Notebooks on an iPad, and iPhone and maybe a Mac or a PC as well, it is important to know how synchronize your documents between those devices so you can access them everywhere. Notebooks offers multiple options which are summarized in a dedicated blog entry.
As mentioned in several sections, there is a set of characters that should be avoided in the titles of documents, especially when syncing with Dropbox. While iOS and macOS handle all these characters well, they will cause problems once synced to a Windows computer.
The characters incompatible with Windows are < > : ” / \ | ? *
You can read more about this on the Dropbox website.
If you are looking for a way to share some of your Notebooks documents with other users, you can achieve that with a shared Dropbox folder and Dropbox sync. Here is what can you do:
- Create and share a Dropbox folder which currently is not in Notebooks' hierarchy (Dropbox does not allow that).
- Then on your computer, create a symbolic link from that shared folder into a folder within Notebooks' hierarchy. The simplest option to create a symbolic link is from the Terminal app, using the command like
ln -s /path/to/original/ /path/to/link
The shared folder now appears in two locations. - To Notebooks, this linked folder looks like a regular folder, so it syncs it like a regular folder, in both directions as usual. All changes you make in Notebooks appear in the original shared folder on Dropbox, too, and are available for all invited users.
Important: On a Mac, please make sure that the shared folder is not on iCloud Drive, because that does not play well with Dropbox.
Notebooks can automatically synchronize with Dropbox, which hugely improves user experience. Here is some background information and a few tips.
- When made active, Notebooks auto sync (we call it delta sync) regularly checks Dropbox for changes and imports them.
- This delta sync looks at the whole Notebooks hierarchy on Dropbox, not just he current book. So even if a change was detected in some nested book, it is synced.
- To initialize delta sync, perform a manual sync from Notebooks' top level (pull down the list of books and documents until a progress indicator appears; release the list, and allow Notebooks to perform a full sync).
- Automatic sync takes place when you open Notebooks and when you close it, but also every 60 seconds while you are using it.
- If your device supports background refresh and you have enabled it for Notebooks, auto sync takes place even while your device is sleeping or you are using another app.
- When auto sync is not active, you can use the "pull to sync" gesture (pull down the list of books and documents) to trigger a delta sync.
- Changes you make in Notebooks are exported immediately or during the next delta sync.
- Delta sync tries to not interfere with your work. You can continue creating or editing documents while the sync is taking place, except when you are trying to edit a document that Notebooks is about to sync.
- When you turn off autos sync or don't have an internet connection, Notebooks remembers what you do change and syncs these documents during the next delta sync.
- Protected items are exported only when Notebooks is unlocked, but they are imported even when Notebooks is locked.
- You can selectively disable synchronization for specific books or documents. These items will never be synced.
- If Notebooks reports a timeout during sync, just retry.
Migration
Circus Ponies Notebook keeps its documents in a closed environment and in a custom document formats, which makes it difficult to export and reuse the data in other applications. There are a few options, though:
- You can export your documents from CPN as a structure of html files. You can then import this structure into Notebooks, and the html documents are still editable.
- You can export the contents from CPN as PDF; while this keeps all the formatting and attachment, the result won't be editable in Notebooks.
- The same is true for export as .doc; you can view these documents in Notebooks, but you cannot edit them (although you can edit them in other applications)
In the end, a mixture of these three might yield the best result.
If you find a better strategy for migrating your documents to Notebooks, please let us know so we can share your experience here.
If you are looking for a way to get your documents out of Evernote and into Notebooks, the following post might be of interest: Notebooks as Evernote Alternative
Notebooks for Mac/PC 1.4
In order to use your documents stored on iCloud Drive in Notebooks for Windows, you need to set up iCloud Drive on a Windows PC:
- Download and install iCloud for Windows
- Visit Apple's iCloud for Windows page and download the installer.
- Run the installer and follow the on-screen instructions to install iCloud.
- Sign in to iCloud
- After installation, open the iCloud app and sign in with your Apple ID.
- Ensure you use the same Apple ID as on your Apple devices.
- Enable iCloud Drive
- In the iCloud app, check the box for iCloud Drive.
- Click Apply to confirm.
- Access iCloud Drive
- Once set up, you can find your iCloud Drive files in File Explorer under the iCloud Drive folder.
- Any changes you make in this folder sync automatically with your other Apple devices.
- You can now select iCloud Drive > Notebooks as Notebooks Home.
- Add, edit, or delete files just like you would in any other folder.
- Keep an eye on your available storage, as iCloud has limits depending on your plan.
We know about this issue on high-resolution displays, but there are a few easy steps you can take to fix it.
- Right click the Notebooks.exe icon and select Properties from the context menu
- Switch to the Compatibility section
- Click the checkbox Change Hi DPI settings
- Check the Override Hi DPI scaling behavior, and choose System (Enhanced)
Depending on the Windows version you use, titles and naming of the preferences sections may vary, and on older Windows versions you may find a setting Disable display scaling on hight DPI settings instead.
If you set Notebooks' Home Folder to a folder on your PC which no longer exists or which is not accessible any more, you may experience crashes on startup. If you are familiar with RegEdit you could check and correct that with a few steps:
- launch RegEdit
- navigate to HKEY_CURRENT_USER\Software\aschmid\NotebooksWin
- delete the key NotebooksFolder
- close RegEdit
When you relaunch Notebooks it should ask you to select a new Notebooks Home.
The license file and preferences should be migrated automatically if you copy your user data over to the new computer.
- On a Mac, at least make sure to migrate these files and folders:
~/Library/Application Support/NotebooksMacand~/Library/Preferences/com.aschmid.NotebooksMac.plist - On a PC things are less intuitive, because settings are stored in the registry, so the easiest option is to just reinstall the license file. If you don't have that anymore, drop us a line and we will reactivate your download link.
Notebooks for Mac and Notebooks for PC require separate license files, so yes, you need to purchase the PC version of Notebooks separately.
Q: I moved my notebooks data files from one folder to another folder on my computer, thereby changing the file path. Now when I launch Notebooks it gives me the 'Welcome to Notebooks' intro, but I can't access the data files. How do I get Notebooks to locate/read the data files?
One of Notebooks' preferences is the Home folder, the directory on your computer where Notebooks stores its documents. When you move your documents to a different folder, you just need to change Notebooks' Home, make sure it points to the folder, and your documents will reappear in Notebooks.
Changing Notebooks' Home is non destructive, and you can even use that to switch between different sets of documents on your computer.
An export of your documents is not necessary.
Notebooks stores all its data as regular files and folders inside the Notebooks Home folder, which is a directory on your hard drive (just open Notebooks' preferences to find out which folder is selected as Home). When you view that folder in Finder or Windows Explorer you immediately see all your files. - This is in strong contrast to many other file management applications.
When Notebooks' trial period ends and you would like to continue using the application, we need to ask you to purchase a license file from our webshop, powered by paddle.com.
Usually it is sufficient to install Acrobat Reader which, during installation, activates the required Active-X controls to display PDF document in a browser. This is what allows Notebooks to display PDF documents, too. - It may be necessary to log out and log in again to your account in order for the changes to take effect.