Highlights in Notebooks 3.1 for Mac
- Popup menu with table of contents: Access the current document’s chapters from a dedicated menu in the document header.
- Settings synchronize across devices: Some of Notebooks‘ most important settings synchronize across devices, so you no longer need to adjust them on each device separately. These settings include link management, contexthandling and the default inbox.
- Copy and Paste multiple documents at once.
- Markdown editing font: In Markdown, you can use a dedicated font for editing, different from the font used in the rendered result. Moreover, you can now adjust the table of contents and insert pagebreaks.
- New “Go” Menu including options to navigate the document history (forward/back) with keyboard shortcuts.
- Document Versions: Notebooks can now save document versions with command-S.
- Document Themes have been refined.
- New URL schemes are available.
- Notebooks vor Mac 3.1 requires macOS 10.12 or later.
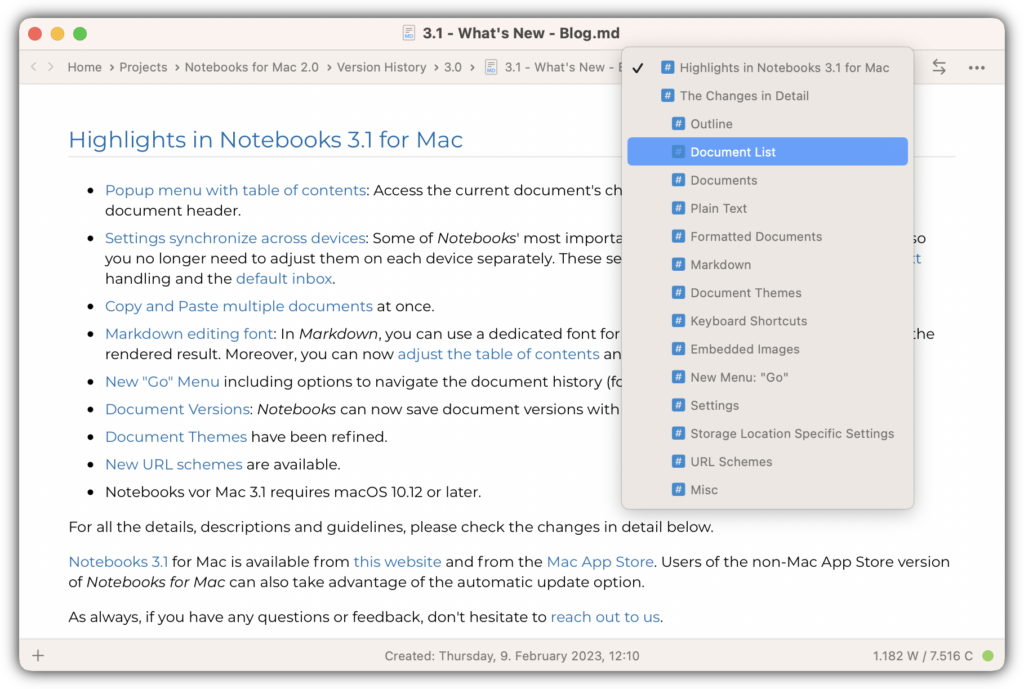
For all the details, descriptions and guidelines, please check the changes in detail below.
Notebooks 3.1 for Mac is available from this website and from the Mac App Store. Users of the non-Mac App Store version of Notebooks for Mac can also take advantage of the automatic update option.
As always, if you have any questions or feedback, don’t hesitate to reach out to us.
The Changes in Detail
Outline
- The smart book Favorites now displays contained books in the outline as well, so it is easy to drop items into these books.
- Show an alert when trying to move or copy an item into a book which already contains an item with the same title. Provide options to replace, keep both or cancel.
Document List
- When editing a document’s title, the initial selection no longer includes the filename extension.
- New setting “Sort titles numerically”. This has been the default in Notebooks for many years, but now there is an option to change it. Turning this option off changes a numeric order of “Note5 – Note 12 – Note 27” to an alphabetic order “Note 12 – Note27 – Note 5”.
- Copy multiple selected documents in one step to paste them elsewhere.
Documents
- The “Breadcrumbs Navigation” in the document’s header now includes a menu which lists the chapters of the document. You can select a chapter from the menu and go directly to its position in the document. This feature is available for both formatted and Markdown documents,
- When hovering the mouse over a link in a document, the link’s target displays in the document footer.
- Webarchives display their original URL in the footer, too.
- Typing command-S saves a new document version, if the storage volume support it. – Notebooks does not yet display the version history (this is work in progress), but you could open an editable document in TextEdit, for example, and browse versions.
(When saving documents on iCloud and using Notebooks’ autosave options, each save operation creates a new version automatically.)
Plain Text
- Keep hyperlinks clickable while typing, when Highlight Links is selected in settings.
Formatted Documents
- Optimized context menu, especially to copy links, copy images etc.
Markdown
- New option to use a dedicated font for Markdown editing (select font in settings > Fonts, and enable/disable in Edit > Markdown).
- Table of Contents: limit the listed heading levels using notations like
{{TOC:2}},{{TOC:2-3}}and{{TOC:2-}}. This is available in both Markdown converters. - Insert page breaks with
{{pagebreak}}. This code needs to appear at the beginning of the line and can have trailing whitespace. - The default converter supports MultiMarkdown anchor labels for headings, which allows you to specify the
idby which a heading is referenced, as in## Details about Link Management [details] ## - The default converter has the option to automatically create heading anchors identical to the MultiMarkdown format. The advantage is that links to headings remain unchanged when switching converters.
Document Themes
- The Default Theme displays images full width on small devices.
- Tables display with borders in all themes now.
- Monochrome & Scientific themes leave the link color colorized.
- Source Code theme resolves a conflict with Mermaid. Now syntax highlighting and Mermaid code correctly render in the same document.
- Scientific Theme is now based on Source Code, so it handles syntax highlighting and Mermaid, too.
- Scripts included in custom themes are correctly appended at the end of the theme, so they remain intact and functional.
Keyboard Shortcuts
- shift-command-H jumps to the top level (Home); this is in line with Finder, Safari and other applications.
- Use command-S to save a new document version on volumes which support versioning.
- command-backspace: When used while editing a document, deletes to beginning of current line.
- shift-command-left/right arrow navigate through document history (back/forward).
- command-plus/minus/equal change the current document’s font size (increase, decrease, return to default)
Embedded Images
- When moving a document with embedded images, Notebooks resolves a potential conflict with automatic link management and takes better care of duplicates. If necessary, Notebooks renames images and adjusts links in the document accordingly. So it may happen that moving a document modifies its contents.
- Embedded images and attachments generally use a timestamp to avoid duplicates or conflicts.
- When automatically removing unused attachments, Notebooks preserves items with valid backlinks.
- When dropping an image or another document into a document as attachment, Notebooks no longer checks if an identical document already exists in NBImages, but instead adds the new document as a duplicate, if necessary.
New Menu: “Go”
- Home opens Notebooks’ top level and the first pinned document,
This option also opens the main window in case all windows are closed. - Back/Forward navigate the document in history (same as < > buttons in document header).
- Recent Items. This option has been moved here from the File menu.
Settings
- Option to select the double-click action in list view: open in new window or open in native app.
- Advanced settings provide an option to clear caches.
Storage Location Specific Settings
Storage location specific settings are synchronized across all devices which use the same storage location. – Different storage locations can have separate settings.
To explain: some settings are more convenient when they apply to Notebooks on all devices the moment they are set or cleared on a single device. For example, once you decide to use Link Management and activate it in Notebooks for Mac, it should be active on all devices, without having to turn it on individually for Notebooks on the iPhone, iPad, and another Mac.
Storage location specific settings currently include settings for Link Management, Contexts, and the default Inbox.
The current settings will automatically migrate when you launch this version of Notebooks.
URL Schemes
- Added the scheme to search the contents of Notebooks.
notebooks://search/term&parent=<optional_starting_point>
Misc
- Notebooks 3.1 requires macOS 10.12 or later.
- Apple Silicon Macs, Notebooks correctly launches in document-only mode when it was closed in this mode.
- Added more Lexend font variations, which can be used in formatted documents, too.
- Opening a link to a done task with Hide Done Tasks active displays the document as expected.
- On macOS 13, Notebooks‘ print options are laid out correctly.
- General interface refinements and improvements.
