Notebooks 12 is a major upgrade introducing automatic link management and backlinks, options to pin documents to the top of the list, mark books and documents as Favorites, adds new icons, and much more. – With all these additions and improvements, Notebooks 12 is a huge step forward from its predecessors and reaches a new level of functionality and usability.
Notebooks 12 is a free upgrade for all users of Notebooks 11.
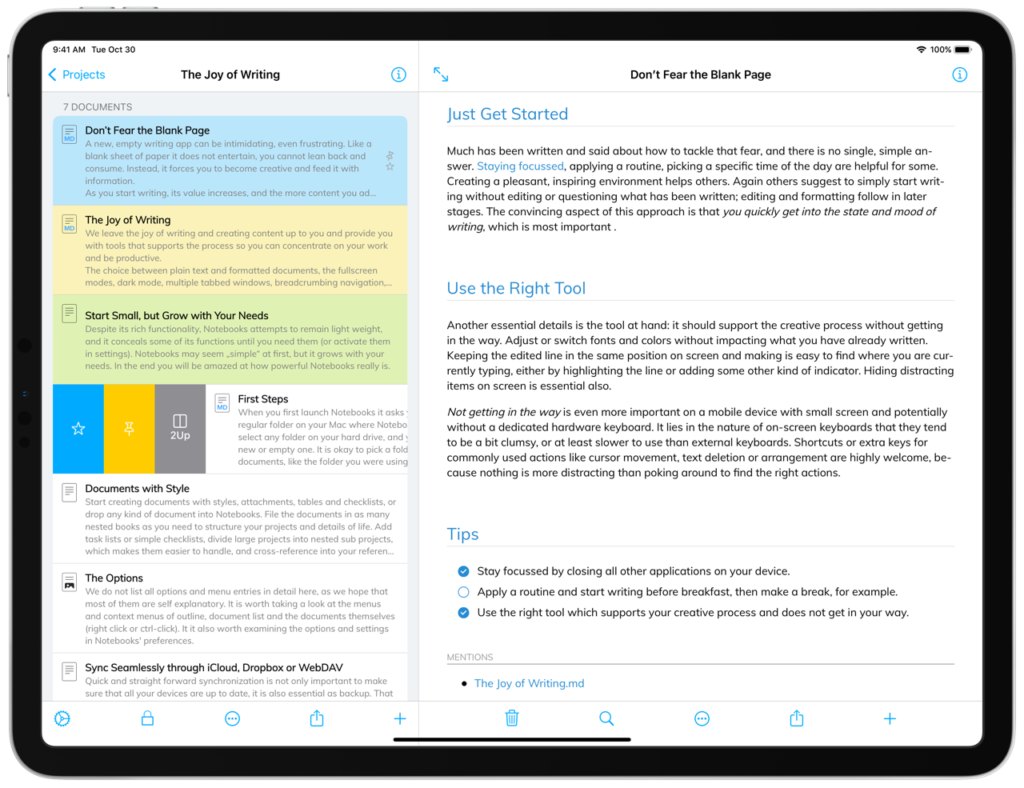
A Quick Summary of What’s New
For those in a hurry, here is a short list of the most important changes and additions in Notebooks 12. But do make sure to take a look at the changes in detail at some point to get the most out of this upgrade.
- Pin Document to Top
- Mark Books and Documents as Favorites
- Automatic Link Management and Backlinks
- Option to Resolve Internal Links even Smarter by Searching Titles of all Documents
- Autocomplete Suggestions when Typing Internal Links (Plain Text and Markdown)
- Exclude Contexts from Automatic Management
- Default Inbox Appears as Smart Book
- Tap and Hold Links for Preview
- Improved Watch App
- New Icons
The Changes in Detail
Appearance
Notebooks 12 welcomes you with a fresh App Icon, refined book and document icons and a modernized appearance. On iOS 13 and above, all lists use a new style, too.
- A new setting allows you to control if images and PDF documents display a thumbnail or a generic icon in the list of documents.
Automatic Link Management
Automatic Link Management makes sure that links between Notebooks‘ documents stay intact even if their targets are moved or renamed. To achieve this, Notebooks adjusts the links when necessary, which means it actively modifies the contents of your documents.
As Notebooks modifies your documents when necessary, link management is inactive by default and must be enabled in settings.
When activating Automatic Link Management, and after Notebooks has finished collecting links, there is usually not much to do, especially if you change and modify the documents from within Notebooks. Still, Notebooks provides a few options to interact when necessary (see below).
You find more details about Notebooks’ automatic link management in a dedicated article.
Backlinks
Backlinks are closely related to Automatic Link Management. With link management active, documents track their outbound and inbound links, so each document “knows” which other documents refer to it. This makes it easy to follow links back to the origin (hence Backlinks). Notebooks uses these backlinks as part of its Automatic Link Management.
- Notebooks automatically tracks Backlinks when Automatic Link Management (ALM) is active.
- A clickable list of backlinks (if there are any) is available in each document’s info.
- For Markdown documents, Notebooks provides an option to append the list of backlinks in a section labeled Mentions.
- The Process menu of books and documents provide actions to manage backlinks, like remove backlinks, find and repair broken links, refresh backlinks etc.
Smart Link Resolution for Internal Links and Wiki Links
When you click a link to a document in Notebooks and that document cannot be found, Notebooks can apply smart methods and try to find a target for you. This has been introduced in Notebooks 11, but Notebooks 12 adds a few more details.
Smart Link Resolution differs from Automatic Link Management, as it does not modify your documents; it actually performs a search when trying to resolve a link. So this works within Notebooks, but not when using documents in other applications.
- New options allow Notebooks to search the titles of all documents and in all books for a potential match.
With just a title or part of a filename given, Notebooks can find the target, no matter where it is located. So you are no longer forced to enter the path – although you still can – or you can move documents around, and Notebooks can still resolve the links for you. – This is perfect for personal Wikis or Zettelkasten, for example. - Notebooks 12 more carefully extracts document titles from links to avoid false “cannot resolve” errors.
Favorites
With a simple gesture you can mark books and documents as Favorites, which adds them to a new smart book at Notebooks‘ top level. Favorites are like a shortcut to items you need to access frequently, or can act as a quick collection of items you want to temporarily group together for creating an eBook or a PDF, for example.
- Swipe right across an entry in the list to mark it as favorite.
- Other options to toggle the favorite state are available in a document’s ••• menu.
- The smart book “Favorites” appears and disappears automatically depending on the number of favorites.
Pin Documents to Top
Make documents “stick” at the top of the list in regular books, independent of the selected sort order. Pinned documents are always listed first, with the most recently pinned item at the top. Exceptions are smart books and Custom sort order.
On an iPad, with the option Hide document when changing book set, Notebooks displays the first pinned document when you open a book. So that first pinned document can be considered a book’s index or default document.
- Swipe right across a document’s title in the list to pin or unpin it.
Contexts
Contexts or Tags have been part of Notebooks for years, but now they receive a few essential additions with an exclusion list, improved autocomplete suggestions, automatic sync of all contexts, easier way to refresh the list of contexts and more.
- Swipe left across a context in the list to add it to the exclusion list.
- Manage the exclusion list from Notebooks‘ Settings > Contexts.
- Type a context marker, optionally followed by a few characters, and tap the
TABkey for a list of suggestions (in plain text with “manage automatically” enabled). - Pull down the list of contexts to update and refresh the list.
- Add new context directly from within the smart book Contexts.
- Option to hide/show done tasks from context’s action menu
- When creating a document from within a context (while viewing the list of documents assigned to a context), the new document gets assigned to that context.
- Notebooks more carefully trims special characters at the end of extracted contexts, avoiding trailing colons, periods etc.
- The list of contexts is synchronized between devices. So it is no longer necessary to assign an item to a context to make sure it is synchronized; creating a new context is enough.
- The custom sort order of context tags is synchronized, too.
- Notebooks avoids duplicate entries caused by documents containing special characters or umlauts in their paths.
Default Inbox
The Default Inbox can be any book or tasklist of your choice. When defined, Notebooks uses the inbox as default storage location in situations where no other location is given: when creating documents from within smart books, extracting tasks, importing documents from other applications etc. The concept of a default inbox is not new in Notebooks, but now it is easier than ever to select any book as Default Inbox, and the inbox can appear as smart book.
- A new option allows you to show the default inbox as smart book. So even if the inbox itself is located somewhere down the hierarchy, it is still easily accessible from the top level.
- To select a book as inbox, tap and hold a book in the list and select Use as Inbox from the menu. Any book can be used as inbox now, not only task lists.
- When creating a new document from within a smart book, that document is stored in the default inbox, if defined, or at Notebooks’ top level.
- The Default Inbox is a storage location specific setting, so depending on the selected storage location, Notebooks may use different inboxes. – When you first use Notebooks 12, you may need to reselect the inbox after switching to a different location for the first time.
Watch App
Notebooks’ Apple Watch App now offers Complications for quick access, lists your Favorites and the contents of your Default Inbox, and displays documents with more style.
- New Complications provide a quick way to launch Notebooks or see the number of due tasks.
- The Watch app now displays the list of Favorites as well the contents of the selected Default Inbox in addition to Due Tasks.
- New notes created on the watch are added to Notebooks’ Inbox on the watch, so you can easily edit them even without syncing to the iPhone first.
- Append text or delete documents from Inbox with a long-tap gesture on the text.
- Documents display as plain text, but they use the plain text and Markdown settings from Notebooks on the iPhone. So they can align lists, highlight and colorize Markdown etc.
- On the Watch, the text length is limited to 50k characters per document. Longer texts are difficult to read and take a while to load; appending text at the end of the document is still possible.
- When enabled in settings, Notebooks on the iPhone extracts context tags from document added or edited from Watch.
Plain Text
- New setting Respect mixed text directions (LTR-RTL) correctly displays documents containing mixed left-to-right and right-to-left text.
- Typing
⌘↩(cmd-return) to start editing with an external keyboard more reliably centers the cursor in the window. - Tap and hold links in plain text to display a popup menu with option to open, copy and share.
.pyand.yamlhave been added to the list of editable document types.
Formatted Documents
- Tap and hold links to open a preview of the target document along with a menu of options. Tapping a Notebooks” internal link which references a specific chapter (a link in a table of contents, for example) opens the preview at that specific chapter.
- When toggling the list type with
⌘L, the sequence now follows that of the popup menu and includes “Checklist”. - Reliably open documents at given “anchor” (heading) when tapping an entry in a table of contents.
- The Copy Link action tries to provide a useful title for the URL. So when copying the link to a heading, pasting that link uses that heading as text.
- Pasting a URL into a formatted document makes sure to always assign a title, too.
- Add options to add and remove links to/from images.
- New actions to move a line or paragraph up and down, or cut the current paragraph (these actions are already available for plain text).
- All word count options are now available in formatted documents, too. (Tap the word counter to toggle its display).
- Indenting a block with
TABno longer adds an extra tab character. - New option Paste and Match Style, available from popup menu or via
⇧⌥⌘V(shift-alt-cmd-v). - Assign inline style
codeto selected text, available from the paragraph menu.
Markdown
- Toggle the current line as Markdown checkbox with the extra keyboard key (defined as
- [ ]) or with keyboard shortcut⌘L. - When a Markdown tasklist contains multiple items with same title, clicking any of the items reliably toggles the correct entry (Notebooks could accidentally have toggled the first occurrence).
- Similarly, when Markdown document contains multiple lines or headings with the same text, tapping any of them starts editing at the correct position.
- Pasting a Notebooks link as wiki or Markdown link produces a relative link starting a Notebooks‘ root, but without notebooks://
- With a link to an image copied, Paste as Markdown inserts an image reference instead of a link.
- Mermaid charts use dark theme when dark appearance if set for Notebooks.
- Avoid crash when adding an image at the end of a document.
- Correctly ignore wiki links and footnotes when enclosed in backticks.
- Add support for
<<fnote "text">>notation for refnote footnotes.
Autocomplete for Wiki Links and Other Internal Links
- While editing a wiki link
[[]]or Markdown link[](), use theTABkey for a list of autocomplete options. This provides a convenient way of entering the path to any document within Notebooks.
Document Themes
- Basic Theme applies antialiased font, improved for readability. So this applies to all of Notebooks’ themes now.
- Default Theme improves alignment of indented numbered lists, uses new theme color and circular checkboxes.
- The MathJax theme uses the standard delimiters for inline math, skipping “(…)”. This makes it easier to add text with regular parentheses. A theme including “(…)” is available for download.
- If a custom theme does not contain enclosing
<style>...</style>tags, Notebooks adds them automatically, which makes it easier to reuse existing style sheets. - New variables to colorize Notebooks’ checkboxes in “done” state
--checkbox-done-color
PDF Documents
- Correctly save last viewed page and reopen PDF at that position next time.
- Show correct page number labels.
- Avoid ambiguity in “Remove Page” action by clearly indicating the page number.
Images
- Double tap an image to zoom in and out.
- Tap once with one or two fingers to switch to the image viewer and annotation mode; in this mode you can swipe through all images in the current book and annotate them.
Scans
- Notebooks 12 adds scans as regular PDF documents to the current book (instead of adding them to the hidden book NBImages).
- Notebooks 12 no longer automatically performs character recognition on new scans (that lead to misunderstandings in previous versions), but users can always trigger that from the PDF’s ••• menu.
eBooks
- Correctly embed movies in resulting book.
- Notebooks’ checkboxes correctly display in eBooks.
Support for Final Draft Documents (fdx)
- Notebooks displays Final Draft documents, correctly rendered and formatted, including scene numbers. The documents are fully searchable.
Smart Books
- Users can now select the sort order for documents in smart books; with creation date or modification date selected, the dates are shown in the document list as well. (This unifies behavior for regular books and smart books; not available for smart books with fixed sort order).
iCloud Sync
- Resolve situation that sync seems stalled (orange icon) due to conflicting copies.
- Address a potential crash when syncing new tasks through iCloud.
Custom Storage Locations on iCloud
- Task states sync to other devices more quickly and reliably (repeating tasks especially).
- Resolve conflicts in task details.
Dropbox Sync
- The status display shows the number of items that need to be synced.
- Performing a manual sync from top level correctly adjusts the status indicator’s “latest sync time”.
WebDAV Sync
- If WebDAV is the only active sync option, pulling down the list of books and documents triggers a sync. It is no longer necessary to pick the action from the action menu.
- Avoid potential conflicts when moving documents to a book outside of the current sync scope.
Misc
- Notebooks 12 more carefully (less frequently) reloads lists and documents when properties change.
- Deleting a document uses Genie Effect.
- Using Open in… Notebooks from other apps opens all known filetypes in an extra Notebooks window, not just editable documents.
- Toggle Fullscreen now uses the keyboard shortcut
⌃⌘F, so it is in line with the macOS version of Notebooks. - Recording Voice Memos is disabled if Notebooks is not allowed to access the microphone. This avoids failed recording attempts.
- The Move dialog reliably opens item’s parent even it that contains special characters in its path.
- iPhone: Make sure that PDF document correctly rotate, in edit mode especially.
- The document list in smart book correctly handles huge fonts.
- Make sure keyboard shows up when enabling protection after disabling it with Touch ID or Face ID active.
- More reliably detect file type of items dropped into a book (email attachments etc.) and avoid duplicate file extensions for PDF documents.
- Correctly handle “Replace” and “Keep Both” options when importing items from other apps.
- Fix a potential display/preview glitch in the document list when leaving Notebooks’ fullscreen mode on (split view on iPad) or when changing appearance.
- Hide the Home Indicator on devices without Home button.
- Audio and Video correctly play back if title or parent contains a “?” in its title.
- Added support for
.flacaudio files. - A new setting controls whether Insert Location adds a map or not.
- Added “Computer Modern Serif” font, the one used by LaTeX and MathJax. So it is possible to use the same font throughout documents containing mathematic expressions.
- Correctly display RTFD, Pages and other “bundle files”, which actually are folders.
In case you missed Notebooks 11, you find all the details in this article.
Notebooks 12 is available on the App Store. Should you run into any issues, please let us know.

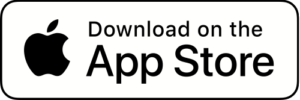
Hi Alfons! Wow, that’s a substantial update. So many improvements to this already really comprehensive and endlessly useful tool! Thank you so much! And it’s incredible that it’s free for users of version 11. I’m really looking forward to testing the new features. Cheers Ed
Just a message of thanks for the app update. I must confess I’m going to have to learn what some of this stuff means but I have discovered how useful Backlinks can be.
I have been using this app in some form I think since the original! I believe I found it when I had a 3GS (it may be later I can’t recall). It’s always been a well supported super useful app.
Thanks to you all for the work.
Dear William,
thanks a lot for your feedback, I am glad to hear you are enjoying this upgrade 🙂
Best,
Alfons