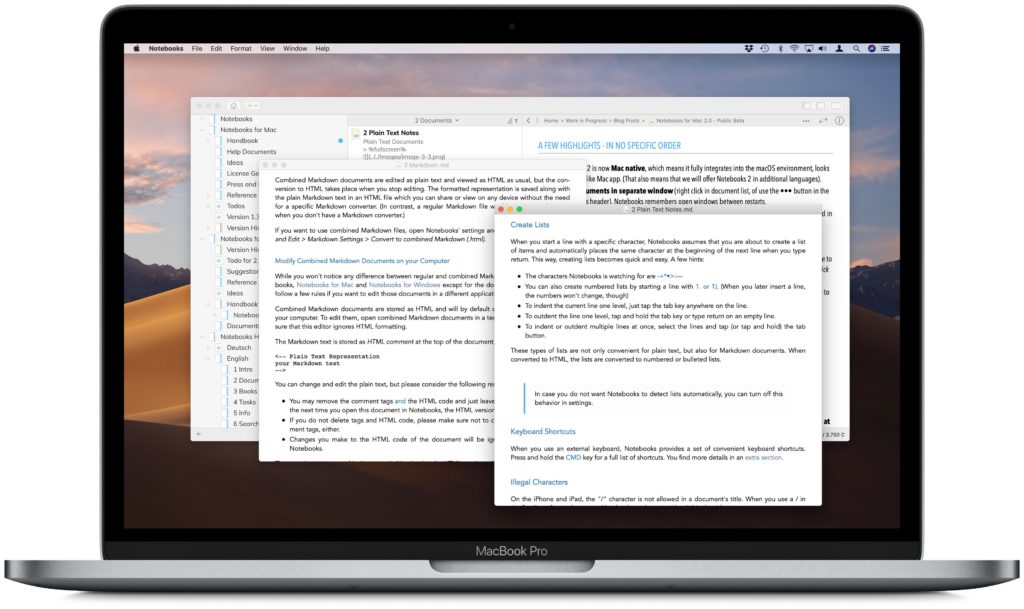Getting Started with Notebooks for Mac
Set Notebooks’ Home Folder
When you first launch Notebooks it asks you to set a Home folder. This is a regular folder on your Mac where Notebooks stores its documents. You can select any folder on your hard drive, and you are not required to select a new or empty one. It is okay to pick a folder which already contains documents, like the folder you were using with an earlier version of Notebooks, for example.
You are free to change that folder at any time from within Notebooks‘ preferences without compromising your documents and data. This allows you to use multiple sets of documents and switch between them. So you could, for example, keep confidential documents on an encrypted disk image and other documents in your Documents folder; by changing the Notebooks Home you can switch between the sets on demand.
A few remarks about how Notebooks handles your documents and folders
- Notebooks stores your documents as files and books as folders on your hard drive, but it does not import them into any type of database. This means that your documents are always accessible from Finder, and there is no need to worry about import or export.
- Items you delete from Notebooks are deleted from your hard drive as well (in fact, they are moved to the Trash).
Use Notebooks with Dropbox
If you use Notebooks on an iPad or iPhone and synchronize its contents to Dropbox, it is easy to pick up and work on the same documents with Notebooks for Mac.
- If you have not already done so, download and install the Dropbox client for Mac, a free download from the Dropbox website. This app automatically and continuously synchronizes the contents of your Dropbox (and with it the documents you sync from Notebooks on an iPad or iPhone) with a folder on your Mac.
- Select the Dropbox folder you use for synchronization from your iPad or iPhone as home folder for Notebooks on your Mac. By default, this folder is Dropbox/Notebooks, located in your user home.
With this setup, Notebooks for Mac displays the books and documents from your Dropbox sync folder and saves all changes and modifications to that folder. The Dropbox client on your Mac then syncs these documents to Dropbox, from where they find their way into Notebooks on your iPad or iPhone.
One of the benefits of Dropbox compared to other services is its history of changes, reaching back at least 30 days. If something ever should go wrong, there is always an easy way to restore the original documents.
Notebooks and WebDAV Servers
If you use a WebDAV service to sync your documents from Notebooks on an iPad or iPhone and want to work on that set of documents from Notebooks on your Mac, you could mount that server in Finder and point Notebooks for Mac to that folder. You should be aware, though, that Notebooks reads and writes directly to and from that server, which may slow down performance.
So it might be better to use an application on your Mac to synchronize the contents of the WebDAV server with a local folder, and select that local folder as Notebooks’ home folder. Cyberduck is just one example of an application that can to that.
Are You Migrating From Evernote?
If you have been using Evernote as your note management solution and want to move your notes into Notebooks, you can do so with a few simple steps:
- Export your Evernote notes in
.enexformat. - Move the resulting file into Notebooks. You can do so by dragging it into a book in Notebooks’ outline or document list.
- Select the file in Notebooks.
- Notebooks displays some status info and an import button In the right window. Click that button to extract your notes contained in the enex file and add them to Notebooks.
- Wait until the process has finished and you are done. You can now continue to work on your documents directly in Notebooks.
Tips and Infos
We do not list all options and menu entries in detail here, as we hope that most of them are self explanatory. It is worth taking a look at the menus and context menus of outline, document list and the documents themselves (right click or ctrl-click). It it also worth examining the options and settings in Notebooks’ preferences.
You can access Notebooks’ in app help from the Help menu (cmd-?), we are continuously updating it.
How to Import Files and Folders into Notebooks
Notebooks stores all its books and documents as folders and files on your hard drive instead of hiding them in a database. So there are two options to add documents and folders to Notebooks:
- Drag & drop files and folders from Finder or other applications into a book in Notebooks. Depending on where you take the documents from and which modifier key you press, this may copy or move the selected files and folders to the book in Notebooks.
- You can move or copy documents into Notebooks’ hierarchy (Notebooks Home) in Finder and Notebooks will immediately show them in its hierarchy.
How to Rename a Document
To rename a book or document in the outline or document list, select (highlight) the document and either type Return or right-click the item and select Rename from the context menu.
Documents you create in Notebooks by default use the first line of text as title; changing the first line also changes the document’s title. (If filename and first line do not match, Notebooks does not change the title when you modify the first line).
What are .plist Files?
For each document, Notebooks creates a separate file with details and information about the document (description, selected font or color, creation date etc). These files have the extension .plist. When synchronizing the contents of Notebooks between multiple devices, these plist files make sure that books, documents and task lists appear identical on all devices.
These files are visible in Finder, but if you do not want that, Notebooks can hide them. Just click the option Hide system files in Finder in Notebooks’ preferences.
Known Issues and Limitations
Protection
Items that are protected in Notebooks on your iPad and iPhone appear unprotected in Notebooks on your Mac. The reason is that Notebooks’ protection does not encrypt your documents. When synced to Dropbox or your computer, the documents are accessible from Finder. While we could hide these documents in Notebooks for Mac and require a code to display them, this would suggest a level of security that is not given, as you can always access these document from Finder.
More Info
The first source of info is the built in Notebooks Help menu (cmd-?), which provides access to the latest help and documentation.
We also provide guidelines and supportive information through our website and keep you up to date via Twitter.