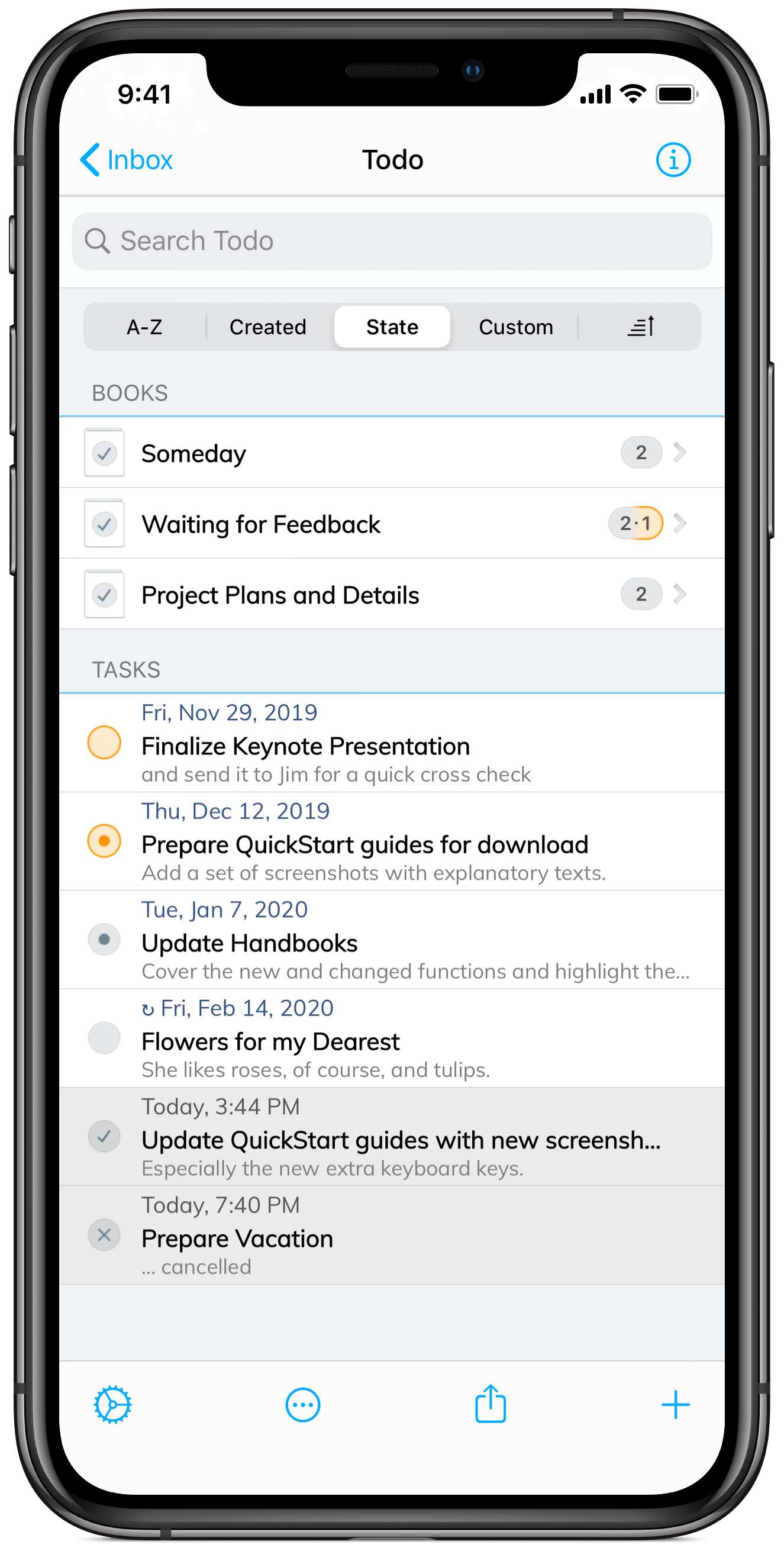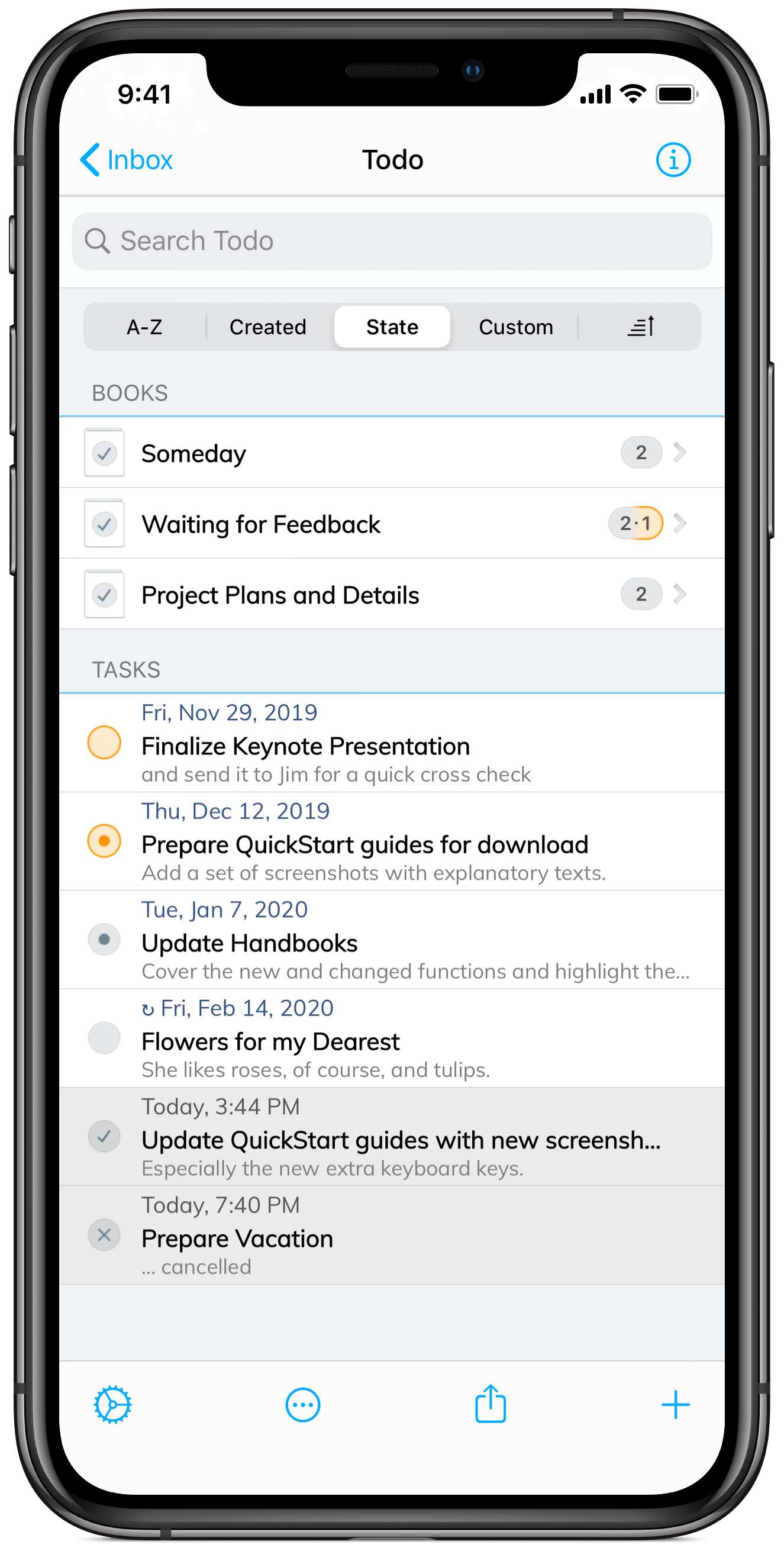
Basics
A task list in Notebooks is basically a book with slightly modified behavior:
- Its icon indicates that it is a task list.
- It displays the number of open and due tasks it contains.
- All documents are shown as tasks with state icons instead of document icons. This means that a plain text note, a rich text document, an image, a PDF or any other type of document can be a task.
To convert a book to a list, simply turn on the switch Show as Task List in the book’s info page.
Tasks can have one of several states, which you simply change by tapping on the icon in the list.
- Open
- Started
- Done
- Cancelled
You set a task’s due date and alarm in its info page. When a task becomes due, its icon turns orange and the task list’s badge indicates the presence of due actions. Also, Notebooks’ app icon on the Home screen shows the total number of due items.
What its Special About Notebooks’ Task Lists?
- An important part of task management is the reference library, which holds background material and supportive
information that helps make decisions. In Notebooks, reference libraries and task
lists are integrated and always just a few taps apart.
- Notebooks can build hierarchies of task lists instead of showing tasks in flat lists. At some
stage, a single task may evolve into a small project of its own, and the original
project may quickly turn into a hierarchy of sub-projects. Notebooks’ structure helps
to maintain the big picture and drill down on the detail when necessary.
- In Notebooks you can describe tasks with more than just three words. Ideas can be phrased and
developed freely, without being limited by a text box, because writing is one of
Notebooks’ original purposes. Converting ideas to tasks or projects then requires no
more than a few taps.
- Notebooks organizes projects, documents and notes in one place, which won’t interrupt
the train of thought when producing ideas and breaking them down into tasks.
Task Lists and Protection
As long as Notebooks is locked, it does not give you any indication of protected items. So you will not see protected tasks, either, and the badges shown along with task lists will not count protected or due actions. There is one exception, though: when a protected task becomes due, Notebooks’ app icon on the Home screen will indicate that, but to see the task and its info you need to unlock Notebooks.
For more details, please refer to our handbook.
FAQ
I Don’t Get Notifications for Due Tasks
So the list of due task correctly shows up in the today widget, Notebooks' icon shows the correct number of due tasks, but no alert is played at the alert time. What is wrong?
First of all, the alert time needs to be in the future, otherwise Notebooks won't play an alert.
Next, you need to assign an alert time to a task; a due date alone does not imply an alert.
Finally, you need to allow Notebooks to play alert sounds. You do that in iOS Settings > Privacy.
...
An Intro to Notebooks’ Task Management
If you have been using dedicated task management apps, you may find the simplicity and flexibility in Notebooks refreshingly surprising.
- You can turn any regular book into a task list, so all items in that book will appear as tasks: short notes, multi page documents, photos, PDF documents, everything. The items display a clickable task state icon instead of their document icon.
- Of course you can revert a task list back to a regular book anytime, but Notebooks preserves the state of each task/document, in case you turn the book into a list again.
- You can choose to have specific items still appear as regular documents in the task list, so you can have a mixture of tasks and documents. The documents appear at the top of the list and can serve as reference or introduction to the list.
- Notebooks does not enforce any attributes for your tasks, but you can assign due dates and alert times if you want. There are only a few options, as we strive to keep task management light weight; your energy should go into completing tasks, not into managing them.
- Notebooks provides options to automatically populate task lists for, if you choose.
- Regular books and task lists can coexist anywhere within Notebooks, and you can nest lists in books and books in lists.
Because of this flexibility you might miss the corset of a clear separation between Today, Next, Scheduled etc., but Notebooks covers most of that: when there is at least one due task, or if you set Notebooks to look ahead for due tasks, you will see a smart book Due Tasks at Notebooks’ top level, which functions as a dashboard:
- At the top level of the Due Tasks book you find your due and overdue tasks. This is very much like the Today section in other apps. In Notebooks, you don’t explicitly assign a task to the today section, tasks show up automatically when they reach their set due date.
- You can set Notebooks to look a couple of days ahead and also show tasks that are about to become due. In a way this is like a Scheduled section, because you see tasks with a due date within the next up to seven days.
- Tasks without a due date are obviously set to be done someday, but we don’t think they need an extra section.
- On an iPad or iPhone, the dashboard also provides a Calendar view highlighting the days on which tasks become due. Select a date from the calendar to view the tasks that need to be done on that day. – This also resembles the Scheduled section you may know from other apps.
- A dedicated smart book All Task Lists provides quick access to any task list, no matter where within Notebooks it is stored. Each list shows a badge indicating the number of open and due tasks; you can open the list, view and work on the tasks, change their states etc. This is a convenient shortcut if you want to focus in on your tasks.
- What you may miss is a dedicated Next section, listing the upcoming tasks for various projects. We deliberately skipped that, because we feel that it is more efficient to concentrate on a specific project and decide what to do next, instead of looking at a set of more or less unrelated tasks. But maybe this is just the way we work 😉
- To complement the dashboard view you can also use Notebooks’ Context Tags. So if you want a specific group Someday, for example, you create a context and assign that to selected tasks.
We hope that this brief overview can help you get familiar with Notebooks’ way of task management. Read more...
...
How to Integrate Task Lists in Regular Documents
In Notebooks, todo lists are books which display their contents as clickable tasks. This means that each task is a separate document, and it is therefore not necessarily obvious how to manage tasks in regular documents. Here is how you can do that.
Set up Notebooks to Extract Tasks
- In Notebooks > Settings > Tasks, define your preferred task marker. This is a single character or a combination of characters which you use at the beginning of a line in order to mark the line as a task. You could choose "!!" or "*" or any combination you want.
- Notebooks provides a dedicated action Extract Tasks to detect and extract tasks from plain text or formatted documents and add the tasks to a todo list. Each of these extracted tasks is then a separate document in a regular todo list.
- On your iPhone or iPad, you can tell Notebooks to extract these tasks automatically whenever you are done editing a document.
- As you then tick off the extracted tasks in their task list, Notebooks tries to find the document the task was taken from and changes your task marker to reflect the task's new state.
What may sound a little complicated is actually pretty simple. You type the meeting minutes, for example, add your actions and tasks by preceding them with your task marker; when done editing, Notebooks automatically creates a todo list for you (if you assign a default due date to these tasks, you will find the tasks in your "Due Today" book). Check off the tasks as you complete them, and when you open the meeting minutes document, you immediately see which of the tasks have been completed and which are still pending.
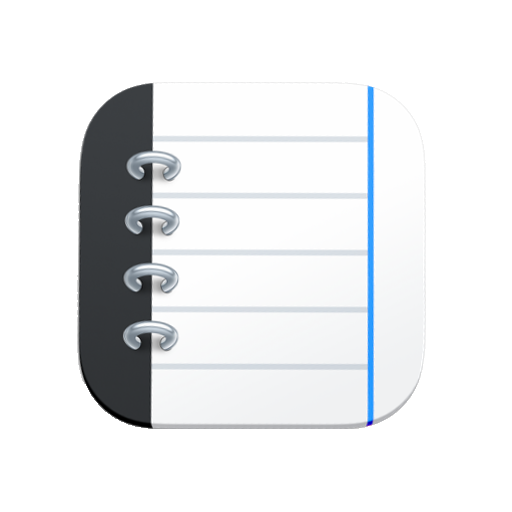
...
How to Create Todo Lists
To create todo lists you have two options:
- Create a new book and turn on the switch labeled Show as Task List.
- Open a book's info page and turn on the switch labeled Show as Task List.
The behavior of the book remains very much unchanged, except that documents are displayed as tasks. You can still put any type of document onto the list. Task lists are displayed with a modified book icon and show a badge with the number of open and due tasks. Just like books, task lists can be nested. This is a convenient way of breaking projects down into more manageable sub projects. At each level, a list's badge counts the open tasks of all sub projects.
To change a task's state, tap on its icon. You can do that in multiple places:
- in the task list without opening the task itself
- in the list of search results
- in the document's navigation bar, when open and view the task
To quickly mark an open task done, just tap and hold the task icon.
To change a task' due date and reminder,
- open the task's info and set due date, reminder and/or repeat interval.
- in the navigation bar with the task open, touch and hold the icon representing the current state for a quick entry dialog.
...