Extra Keyboard Keys (iPhone & iPad)
Notebooks includes a customizable row of additional keyboard keys that attach to the top of the on-screen keyboard. These keys can significantly enhance the efficiency and comfort of editing, as they provide quick access to keys that are otherwise hard to reach, and add functionality that is missing on iOS devices. Here are a few examples of what they keys can look like:
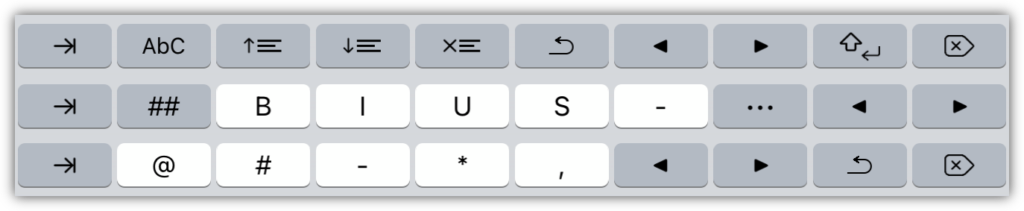
To accommodate different user preferences and needs, Notebooks enables you to customize its set of keys and create multiple sets. A quick swipe gesture is all it takes to switch between these sets, making it easy to adapt to your current situation or task.
Your custom sets of extra keys synchronize between your devices. Please note that iPhone and iPad display different numbers of keys, so Notebooks synchronizes separate sets for each device type
Define Your Own Extra Keys
To set up or change the keyboard keys, open Notebooks’ Settings > Write & Edit > Select Keys.
To add a set of keys, just tap the Add new Set button and select one of the provided templates. These templates are suggestions that you can use as a starting point for further personalization.
To change a set’s keys, follow these steps:
- Select a set from the list; Notebooks displays a column of all keys defined for the set.
- Tap the key you want to change and enter the character or special code it should represent. You are not limited to a single character, you can add a whole phrase, too (although it may appear truncated on the key).
- To create an empty space on the row of extra keys, just leave one or more keys empty.
- When done, tap Save in the top right corner.
To reorder the sets, tap the Edit button in the top right corner and rearrange or delete your sets.
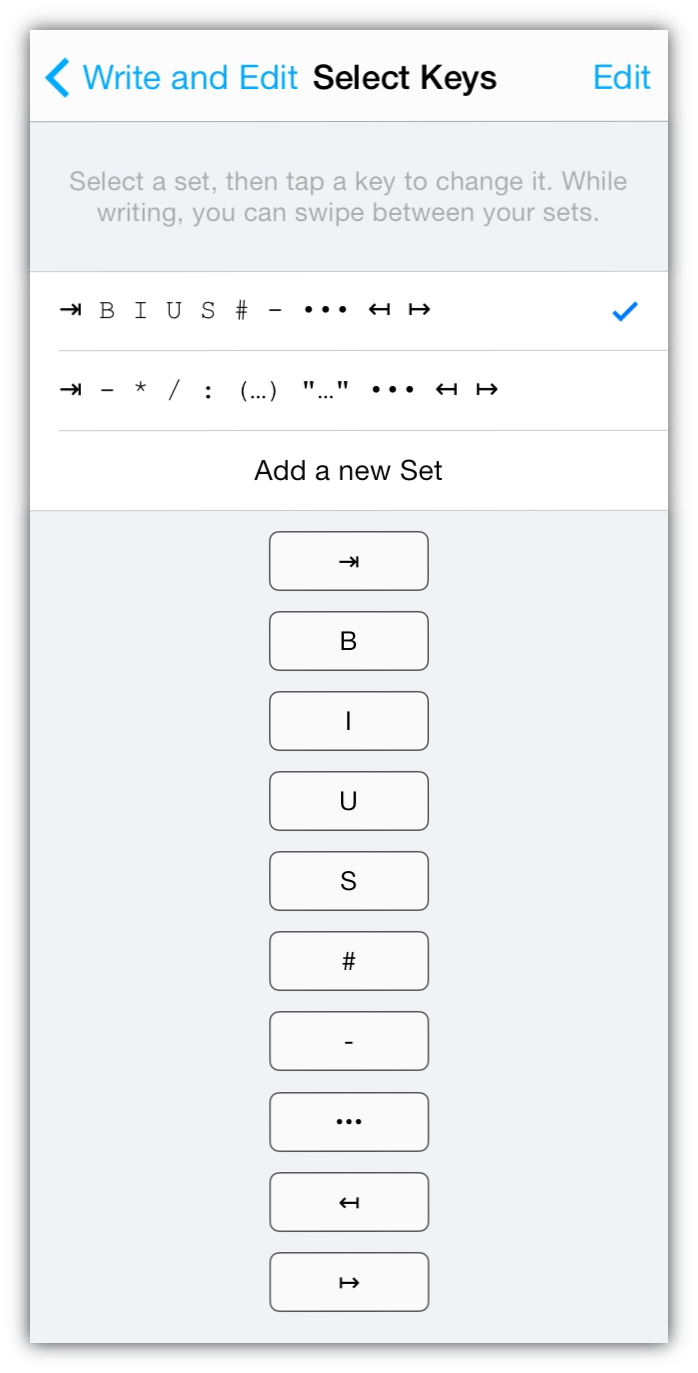
Special Characters and Keys
Notebooks supports several keys that don’t just add a specific character but provide advanced functionality.
Matched Punctuation Marks (…)
If you want to insert parentheses, brackets, quotes or other punctuation marks that are used in matched pairs, you can combine them in a single extra key to enter both marks with a single tap. Just define them like (...), for example, and Notebooks will either put the opening and closing mark around the selected text or around the current cursor position. You are free to define your own marks, too, so a key like </...> is a valid HTML closing tag.
Cursor Keys
Notebooks supports a few special keys for cursor movement. As it is hard to enter those keys with the built in keyboard, it is probably best to just copy and paste them from one of the presets.
⇥ | This key inserts a TAB character at the current position. When creating a bulleted or numbered list, it indents the list by one level. Touch and hold the key to outdent the list. |
↤ | Moves the cursor one character to the left. Touch and hold to move a word to the left. |
↦ | Moves the cursor one character to the right. Touch and hold to move a word to the right. |
↩︎ | Undo. Touch and hold for a menu with undo and redo, so you can get both functions from a single button. |
↪︎ | Redo |
You can think of the characters used in this setup as a simple way to specify the keys to be used. However, Notebooks shows more intuitive icons on the actual keys.
More (•••)
Tap the More key to access a menu of additional options, like adding images, inserting links, timestamps or the current GPS location. To put this button on a different key or reuse it in another set, just type three bullets.
Markdown Formatting Keys
If you are using Markdown a lot, you will appreciate the following set of extra keys.

## | Tap this button to increase the Markdown heading level, tap and hold to reset the heading. The action is independent of the cursor position and affects only the current line. |
B | Inserts the Markdown code for bold or toggles bold formatting for the currently selected text. |
I | Inserts the Markdown code for italic or toggles italic formatting for the currently selected text. |
U | Inserts the HTML code for underlined or toggles underline for the currently selected text. |
S | Inserts the Markdown code for struck through or toggles struck through for the currently selected text. (This format is supported by Notebooks‘ default converter.) |
- [] | Cycle through the list style for the current selection: bulleted list > numbered lists > checklist > no list. |
Actions that use opening and closing tags, such as bold or italic, work by surrounding selected text with these tags or removing the tags in case they are already present. If no text is selected, the tags are placed around the cursor’s current position.
Convenience Keys for Adding Context Tags
When you use Notebooks’ feature to automatically extract and assign context tags from typed text, it can be challenging to keep track of which tags are already in use and how they were spelled: is it @wip or @WIP, or maybe even #workInProgress? The following two keys help out:
@ | Tap and hold the button for a list of context tags starting with @ that are in use in Notebooks. Select the desired tag from the list to inset it at the current position. |
# | Same as above, but this button lists the tags starting with #. |
A simple tap on these keys inserts the corresponding character.
Starting with Notebooks 12 for iPhone and iPad, and Notebooks 3 for Mac, you can use autocomplete suggestions for context tags.
Advanced Editing Function Keys
Writing extensively on your iPhone or iPad with the on-screen keyboard can make selecting words, phrases or paragraphs a challenging task. Even with Notebooks‘ cursor keys, placing the cursor at the correct position to backspace a few characters can be a struggle in a mobile setting. Moving lines or paragraphs, frequently needed in lists, for example, can be a nightmare. Fear not! The following shortcut keys are designed to make editing and deletion in Notebooks a breeze.

AbC, Abc, ABC, abc | Transform the selected text using one of three text transformation options: Capitalize, which capitalizes the first letter of each word; Make upper case, which makes all the letters in the selected text uppercase; and Make lower case, which makes all the letters in the selected text lowercase.—In the absence of selected text, Notebooks applies the transformation to the word positioned under the cursor.AbC adds a button which presents a menu with all three options. |
[LINEUP] | Move the current line or paragraph up, exchanging it with the line above. |
[LINEDOWN] | Move the current line down, exchanging it with the line below. |
[CUTLINE] | Cut (copy and delete) the current line or paragraph. |
[BREAK] | Soft Return adds a newline character in the text, without creating a new list item or paragraph. This can be useful when you want to add a line break without starting a new paragraph or list item in your text. |
[DEL] | Forward Delete deletes the character after the cursor. When you tap and hold the button, Notebooks displays a menu that gives you the option to delete text after the cursor up to the end of the word, sentence or paragraph. If possible, Notebooks even shows some advanced forward delete options (see below). |
Here are three additional editing shortcut buttons in Notebooks that are more advanced and deserve a more detailed explanation:
Advanced Forward Delete [§]
The § button deletes entire words, sentences, or paragraphs with a single tap, based on the preceding character. Notebooks examines the character before the cursor and removes the text after the cursor up to and including that same character.
For example, if the character before the cursor is a space, tapping the § button deletes up to the next space, so it would delete a word. Similarly, tapping the § button deletes a sentence if the preceding character is a period, and deletes a whole paragraph if it is a newline. This feature works with any character.
Notebooks dynamically adjusts the label of this extra key to display the character it is focussed on. This helps anticipate which text will be deleted, and if the result is not what you intended, you can always use the Undo function to revert the action.
The § character can be challenging to locate on the iOS keyboard; look for &, press and hold it, and wait for the popup to display.
Advanced Forward Delete – Variations [¶] [.] [,] [!] [?] …
These keys give you more control over the regular Advanced Forward Delete action by allowing you to specify a character up to which you want to delete. When you use any of these keys, Notebooks inserts the specified character at the current position and then applies the regular advanced forward delete action.
For example, using the ([.]) key would insert a period at the current cursor position, and then delete the text up to and including the next period. This allows you to quickly delete the “rest of a sentence” in one action.
Similarly, using the ([¶]) key would insert a newline and delete the text up to and including the next newline, allowing you to delete the “rest of a paragraph” in one action.
You can define these keys with any character that makes sense for your use case.
When you tap and hold the Forward Delete button, Notebooks presents a menu with options to delete the rest of a word, sentence and paragraph. These actions work simply by deleting from the current cursor position to the end of a sentence or other unit of text, without using any advanced mechanisms.
Connective Delete [=]
This key extends the regular Advanced Forward Delete action by looking at the two characters preceding the cursor. It then then deletes the text following the cursor up to and including the same two characters.
An example: The original text goes like: The bar is dirty, you can almost smell the crushed pretzels on the floor. and you want to turn it into: The floor was a mess.
So you position the cursor right after The and then type f followed by [=], which tells Notebooks to delete up to and including the next f. The result is The fbar is dirty, you can almost smell the crushed pretzels on the floor … and you can continue with your text.
This feature is quite advanced and it’s worth noting that it was proposed by a professional translator.
If applicable, Notebooks includes Advanced Forward Delete and Connective Delete options when you tap and hold the Forward Delete button.
