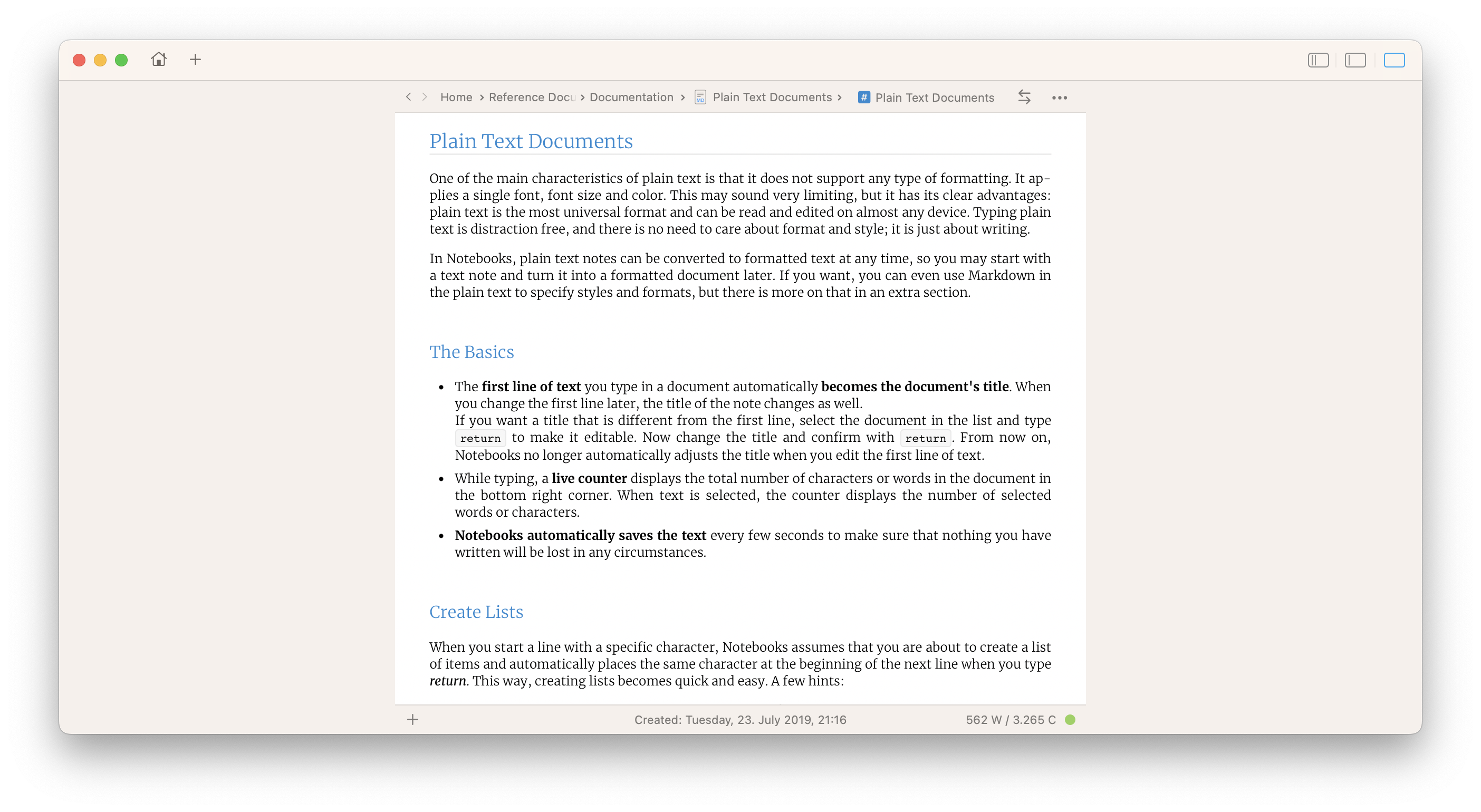Distraction Free Reading and Writing
Notebooks provides distraction free display modes which hide all parts of the user interface that are not essential for writing or reading a document. These modes support creative, concentrated work, and if you have never tried such a mode, we highly recommend it. The distraction free modes differ depending on the device you use.
iPhone & iPad
- To activate the distraction free mode, tap the text once with two fingers, which switches to fullscreen mode. Notebooks fades out header and footer and allows the document to take the whole screen. Edit the document as usual, with extra keyboard keys etc. Browse through the documents in the current book by swiping left and right across the document.
- To leave fullscreen mode, tap the text again with two fingers.
On iPad
On your iPad, fullscreen mode has a few more options:
- When using the iPad in landscape mode (left column visible), fullscreen mode hides header, footer and the left column, too.
- In typewriter mode, the document does not display across the entire width of the screen. Instead, it retains its current width and centers itself on the screen. If needed, it may show gray bars on the left and right. Typewriter mode is available for editable documents and can be toggled in Notebooks‘ Settings > Write and Edit.
- To switch back normal view, tap the document again with two fingers again.
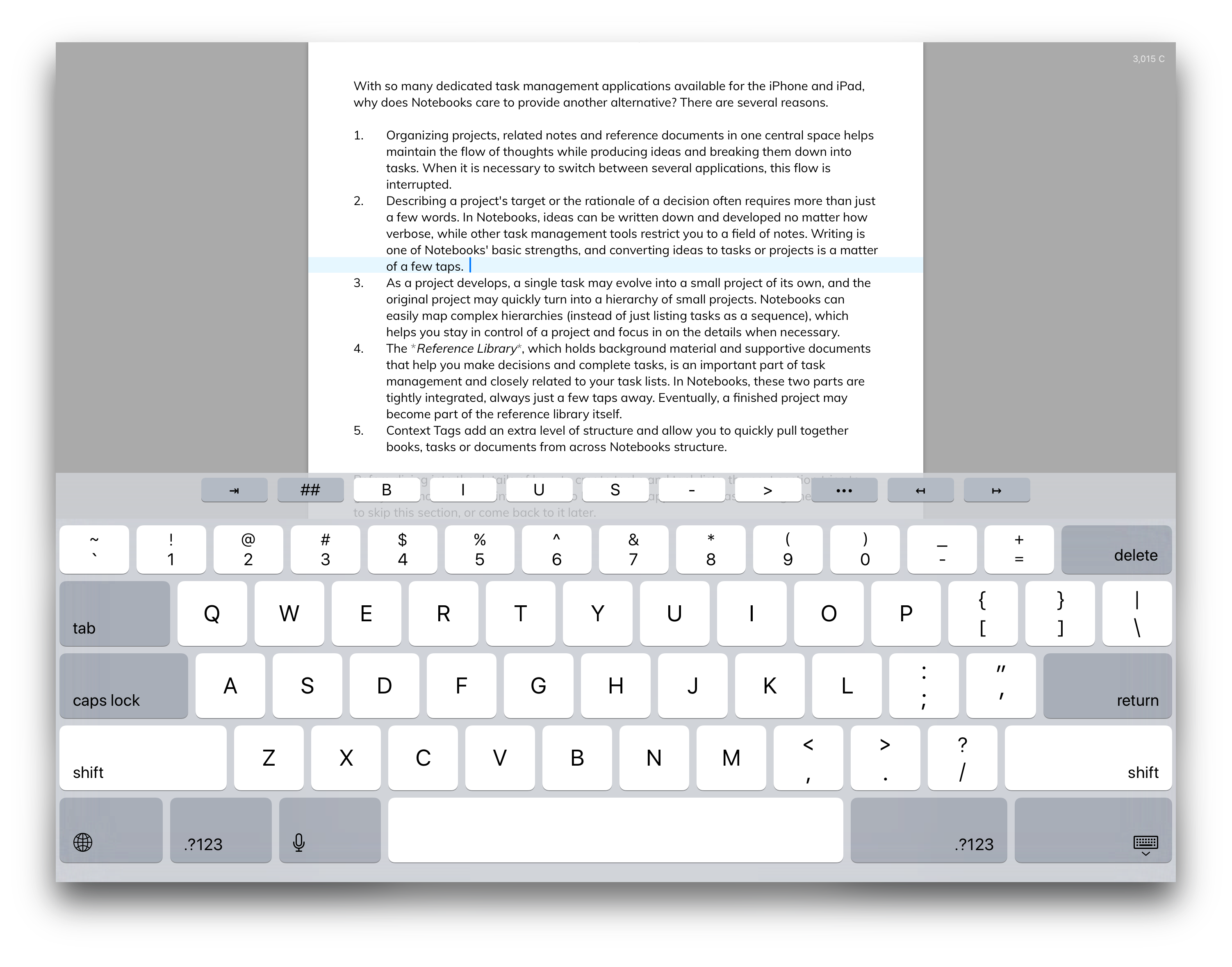
On Mac
On a Mac, there are even more modes for distraction free reading and writing:
- Switch to fullscreen mode with
⌃⌘For by choosing the corresponding option from the View Menu.- Notebooks switches to fullscreen mode, hiding all other applications.
- By default, Notebooks hides the two left columns (outline and document list) and leaves just the document visible.
- Also by default, the document keeps its current width, moves to the center of the screen and adds gray bars on the left and right if necessary. (You can change the document’s width by moving the slider provided in the View Menu).
- When you toggle fullscreen mode off, Notebooks returns to its original view.
- You can change the default behavior of Notebooks” fullscreen mode in Settings > General.
- Switch Notebooks‘ view mode to Document Only.
- Notebooks hides the two left columns (outline and list).
- By default, Notebooks leaves the window’s and the document’s width unchanged, moves the document to the center and shows gray bars on the left and right. We call this the light weight distraction free mode: it is similar to fullscreen mode, but restricted to the current window.
- Set Notebooks to Fade Header and Footer in the View Menu.
- In this mode, Notebooks hides the document’s header and footer, unless you move the mouse over the top or bottom edge of the window. This reduces the user interface to its essential elements and leaves your document in focus.
- Open the document in a new window.
- Although this may not provide a complete distraction-free mode, opening a document in its own window and closing other windows still helps you concentrate on that specific item.